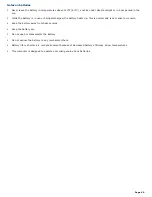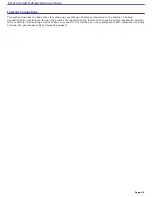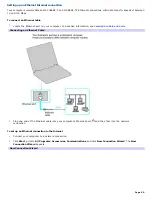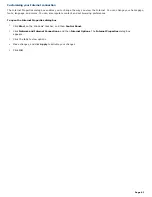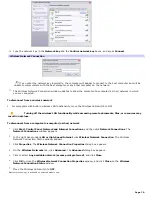Internet and Network Connections
Internet Connections
This section describes the basic steps for setting up your dial-up or Ethernet connection to the Internet. The New
Connection Wizard guides you through the process of connecting to the Internet and choosing an Internet service provider
(ISP) or setting up an existing account. When you connect to the Internet, you can register your VAIO
®
computer, use online
services, and gain access to Sony Computing Support.
Page 55
Summary of Contents for Vaio Digital Studio VGN-A240 CTO
Page 29: ...6 Place the optical mouse on an appropriate surface to enable tracking Page 29 ...
Page 87: ...Page 87 ...
Page 139: ...Page 139 ...