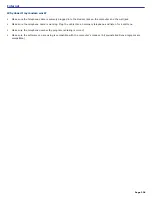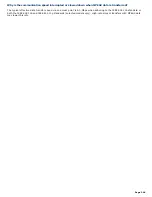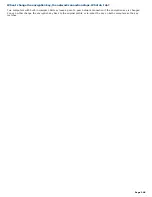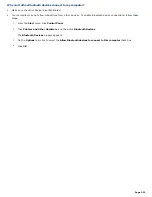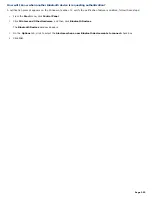What are channels?
Wireless LAN communication occurs on divided frequency bands known as channels. Third-party wireless LAN access point
channels may be preset to different channels from Sony devices.
If you are using a wireless LAN access point, refer to connectivity information contained in your access point instructions.
Page 247
Summary of Contents for Vaio Digital Studio VGN-A240 CTO
Page 29: ...6 Place the optical mouse on an appropriate surface to enable tracking Page 29 ...
Page 87: ...Page 87 ...
Page 139: ...Page 139 ...