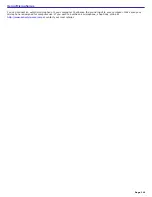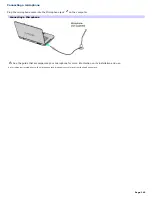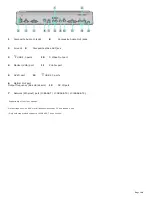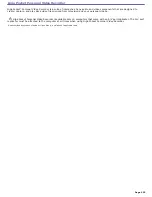Introducing Giga Pocket Personal Video Recorder
Giga Pocket
®
Personal Video Recorder is a unique set of tools that enhance your VAIO
®
computer's capabilities. Giga Pocket
software gives you a wide range of video viewing, recording, and playback capabilities, such as:
Watching and recording television programs from your computer.
Viewing and recording TV programming simultaneously.
Setting and managing daily/weekly timer recording schedules.
Managing Video Capsules (recorded video contents) on your computer.
Recording personal video content from a videotape.
Playing your Video Capsules on other computers.
Operating Giga Pocket functions with a remote control device.
Sharing Giga Pocket features and functions with other computers on a network.
Transforming Video Capsules into gMovie format for viewing on your CLIÉ
®
handheld.
For an explanation of Giga Pocket terms, see the
Glossary
.
Page 153
Summary of Contents for Vaio Digital Studio VGN-A240 CTO
Page 29: ...6 Place the optical mouse on an appropriate surface to enable tracking Page 29 ...
Page 87: ...Page 87 ...
Page 139: ...Page 139 ...