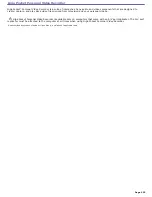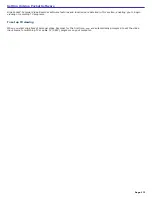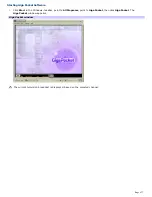(Note: The REC STOP function is available for Giga Pocket software only.)
4
REC button
Press to begin recording.
(Note: The REC function is available for Giga Pocket software only.)
5
TV button
Press to change from the on-screen image to the TV/Recording deck.
VIDEO button
Press to start the Giga Pocket playback deck.
(Note: You cannot change the input source while recording.)
DVD button
Press to start the DVD player software program.
MUSIC button
Press to launch the SonicStage software.
HOME NETWORK button
Press to launch the VAIO Media software.
6
Direction and ENTER buttons
Press a direction arrow to navigate. Press
ENTER
to select.
7
BACK button
Press to return to the previous screen.
(Note: This function is not available for Giga Pocket software.)
8
APPLICATION START button
Press to open a shortcut menu of software programs to start. Use the direction arrows to navigate to a specific software
program and press the
APPLICATION START
button to select and start the program.
9
VOLUME button
Press to raise or lower the volume.
Page 166
Summary of Contents for Vaio Digital Studio VGN-A240 CTO
Page 29: ...6 Place the optical mouse on an appropriate surface to enable tracking Page 29 ...
Page 87: ...Page 87 ...
Page 139: ...Page 139 ...