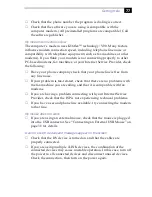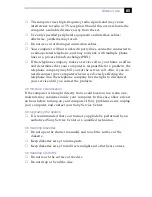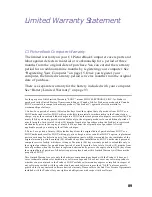Notes on Use
87
On Maintenance
❑
Make sure to disconnect the AC adapter before cleaning the
computer.
❑
Avoid rubbing the LCD screen as this can damage the screen. Use a
soft, dry cloth to wipe the LCD screen.
❑
Clean the computer with a soft cloth lightly moistened with a mild
detergent solution. Do not use any type of abrasive pad, scouring
powder, or solvent, such as alcohol or benzine.
Summary of Contents for VAIO C1 PictureBook PCG-C1X
Page 4: ......
Page 8: ...4 ...
Page 26: ......
Page 27: ......
Page 29: ...1 13 PCG C1X C1F U E Section 1 2 VAIO C1 PictureBook Computer User Guide PCG C1X ...
Page 36: ......
Page 40: ...xii ...
Page 44: ...4 ...
Page 72: ...32 ...
Page 128: ...88 ...
Page 134: ...94 ...
Page 147: ......
Page 152: ......
Page 153: ......