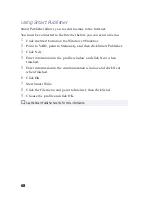Using the Smart Utilities
59
6
Depress the CAPTURE button fully. The still image appears in the
still viewer window.
To exit Smart Capture
❑
Click the (Close) button.
To close Still Viewer
❑
Click the (Close) button.
✍
When the lens is pointed towards you, Smart Capture is in mirror mode. In mirror mode, you
can take a picture of yourself. A mirror-image appears in the Smart Capture window of the
display while you are viewing. The captured image, however, will not be reversed.
See the Smart Capture online help for more information on use.
You can capture still images in the following resolutions: 640 x 480, 320 x 240, 160 x 120,
80 x 60, and 40 x 30.
The viewing image and the captured image may differ when you capture a still image of
resolution 640 x 480.
Images of resolutions 640 x 480 or 40 x 30 may appear grainy.
A gap may appear when an object in rapid movement is viewed. This is not a malfunction.
✍
You can capture still images using i.LINK compatible devices and DVgate Still software. Refer
to “Connecting a Digital Video Camera Recorder” on page 42 for information on connecting
the device. You should also refer to the DVgate Still help file.
You can create a panorama view using the panorama assist function in Smart Capture. See
the online help for more information.
Still image
Summary of Contents for VAIO C1 PictureBook PCG-C1X
Page 4: ......
Page 8: ...4 ...
Page 26: ......
Page 27: ......
Page 29: ...1 13 PCG C1X C1F U E Section 1 2 VAIO C1 PictureBook Computer User Guide PCG C1X ...
Page 36: ......
Page 40: ...xii ...
Page 44: ...4 ...
Page 72: ...32 ...
Page 128: ...88 ...
Page 134: ...94 ...
Page 147: ......
Page 152: ......
Page 153: ......