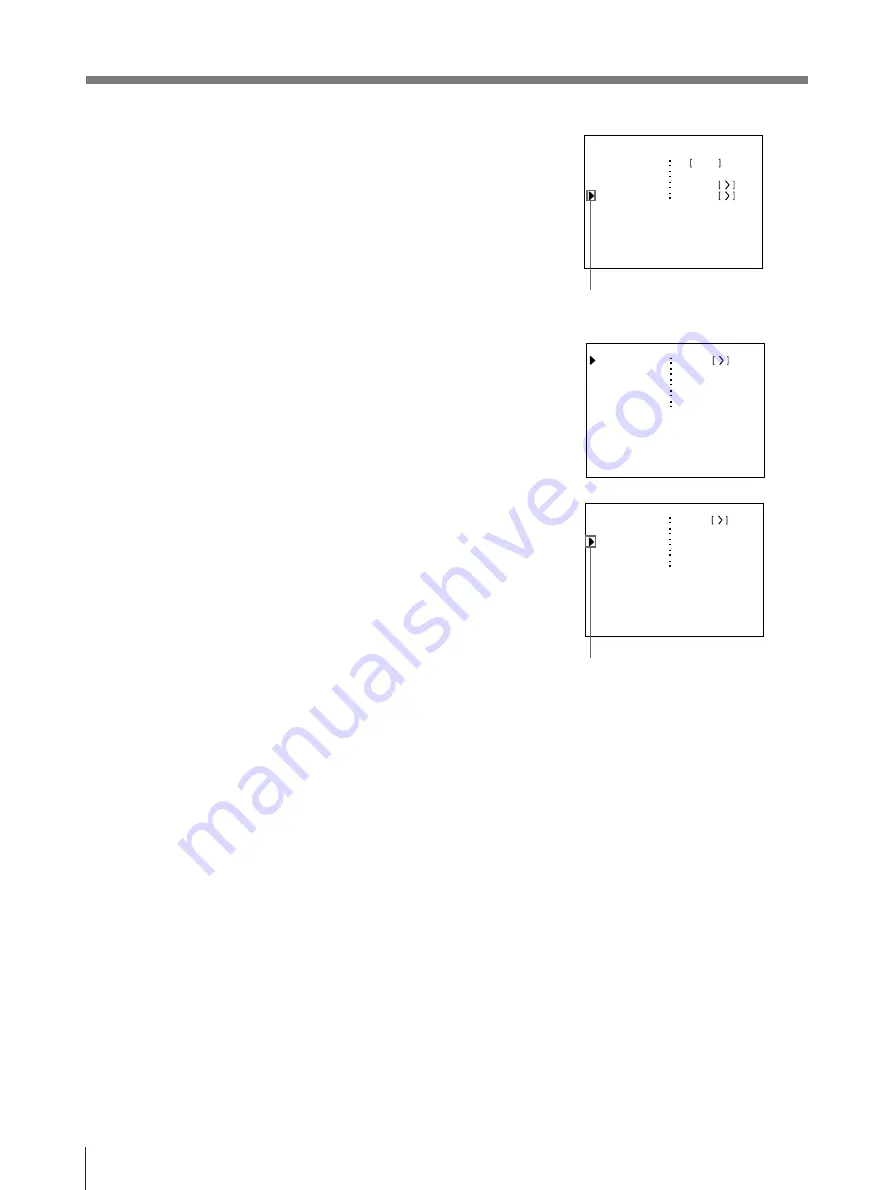
66
Installation and Adjustment
Setting Up the Printer (continued)
2
Select FUNCTION by pressing the
◊
or
√
button.
3
Press the
∫
button.
The FUNCTION SETUP menu
appears.
4
Select IMMED. CAP by pressing the
◊
or
√
button.
Position the cursor to FUNCTION
by pressing the
◊
or
√
button.
Position the cursor to IMMED. CAP
by pressing the
◊
or
√
button.
FU NC T I ON S E T UP CO L OR n n n
P R E S S
P R N SE TU P
A U TO L I V E
OF F / ON
Q 1 A
1
S
I MM ED. CA P. OF F / ON
RM2 F U NC
PR I NT /
CL E AR
ALL /
FU NC T I ON S E T UP CO L OR n n n
P R E S S
P R N SE TU P
A U TO L I V E
OF F / ON
Q 1 A
1
S
I MM ED. CA P. OF F / ON
RM2 F U NC
PR I NT /
CL E AR
ALL /
FU NC T I ON S E T UP CO L OR n n n
/ P I X / L A Y / P R N / I N / OUT /
Q 1 A
1
S
1
1~9
SYSTEM
PRE SS
P R I N T QT Y
GA MMA
D / NORMA L / L
F U NCT I ON
PRE SS
Summary of Contents for UP-2100
Page 178: ...178 Autres ...
Page 179: ...179 Autres ...
Page 180: ...Sony Corporation Printed in Japan ...






























