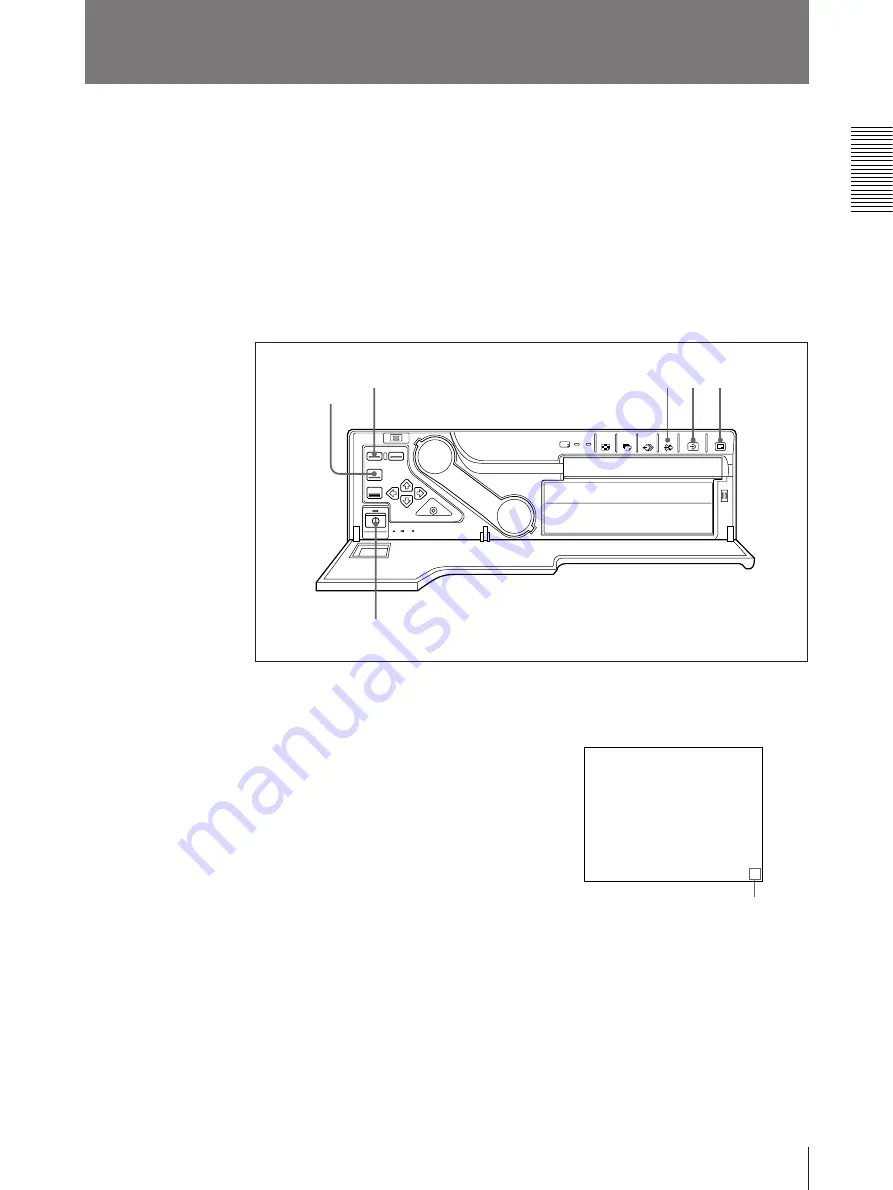
15
Operation
Making Full-Size Printouts
This section explains how to make a full-size printout. The operations described
here constitute the basic procedure for making a printout.
Before making a full-size printout
• All connections should have already been made. (see page 53)
• Ensure that the appropriate ink ribbon cartridge/paper set is being used and that
they are correctly loaded. (see pages 8, 11 and 50)
• Select the input signal to be used to make a printout. (see page 13)
• Set the printer to store one full-size image into memory. (see page 29)
• Select the appropriate memory page. (see page 28)
1
Turn on the video monitor and the
printer.
2
Start the video source.
This operation is done using the
controls of the video equipment acting
as the source.
1
3 4
STOP button
SOURCE/MEMORY button
DISPLAY
OFF
button
Continue to next page
m
Q 1 A
1
S
Shows that the image from
source equipment is
displayed on the video
monitor screen.
Summary of Contents for UP-2100
Page 178: ...178 Autres ...
Page 179: ...179 Autres ...
Page 180: ...Sony Corporation Printed in Japan ...
















































