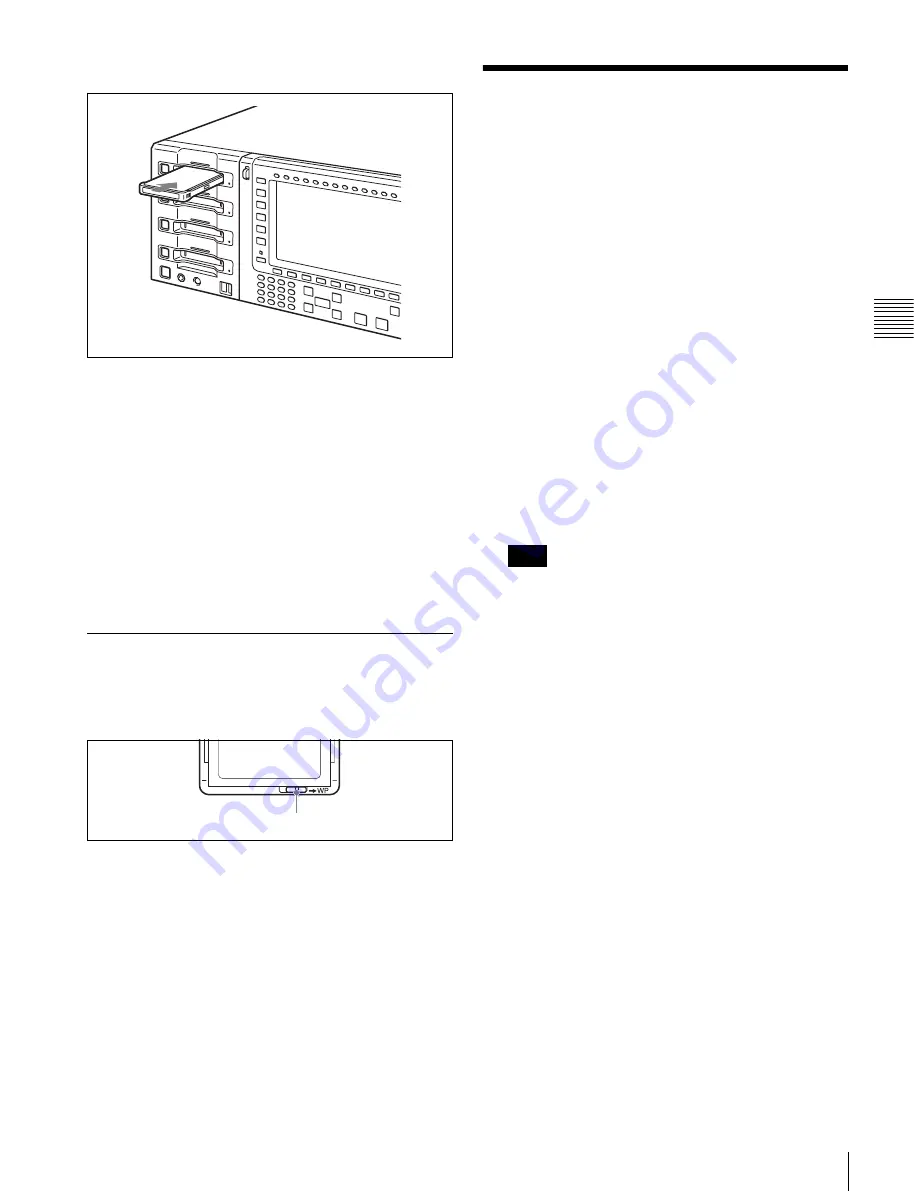
35
Virtual Volumes
Chapt
er
3
Set
ting Up t
he Memor
y
St
or
ag
e Unit
Inserting SRMemory cards
1
Set the On/Standby switch to On.
2
Insert the SRMemory card in any of the SRMemory
slots 1 to 4.
When the SRMemory card is inserted, the mount
process is performed automatically.
Ejecting SRMemory cards
Press the corresponding eject button.
The file close and unmount processes are performed, and
the SRMemory card is ejected automatically.
Preventing Accidental Data Loss
To prevent the accidental erasure of data recorded on an
SRMemory card, set the write-protect switch to the “WP”
position.
When a card is inserted in this state, the corresponding slot
number will appear in red figure to the right of the write-
protect mark in the status bar, and recording, deleting and
setting flags will be disabled for that card.
To enable recording, return the write-protect switch to its
original position.
Virtual Volumes
Three SRMemory cards of the same type can be used as a
single virtual volume with triple the capacity for storage.
This is useful when you want to record continuously for
prolonged periods. The maximum continuous recording
time is 24 hours.
The SRMemory cards must be formatted as virtual
volumes in sets of three. Combinations of cards that were
formatted in different sets cannot be used together.
SR-512S25/S55 (512 GB) and SR-1TS25/S55 (1 TB)
SRMemory cards can be used. SR-256S15/S55 (256 GB)
cards cannot be used as a virtual volume.
Changing the operation mode of the unit
1
Remove any cards from slots M2, M3, and M4.
2
Press the ALT/
[F7]
(VIRTUAL) buttons in the SETUP
menu, and change the setting.
Off:
Standard operation mode (default)
On:
Operation mode that supports virtual volumes
If any cards are inserted in slots M2, M3, and M4, a
warning message will appear and the operation mode
cannot be changed. Press any button to close the
warning message dialog box, and eject the cards from
the slots before trying again.
Features of the virtual volume operation
mode
• Slots M2, M3, and M4 are designated for virtual volume
use.
Slot M1 can be used for standard SRMemory cards.
• The M2 memory selection button is used to specify the
virtual volume. The eject button for slot M2 is used for
ejection. The memory selection buttons and eject buttons
for slots M3 and M4 are not used.
• Only slots “1” and “2” will appear for the eject-inhibit
and write-protect indicators in the status bar of the
display screen. “2” indicates the virtual volume.
Creating a virtual volume
Format standard SRMemory cards as a virtual volume.
1
Set the unit to the virtual volume operation mode, and
insert the SRMemory cards in slots M2, M3, and M4.
Write-protect switch
Note






























