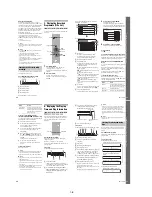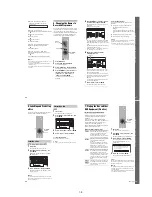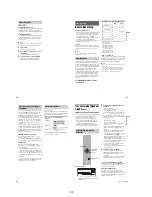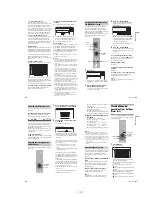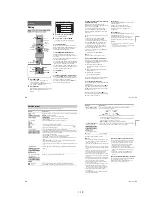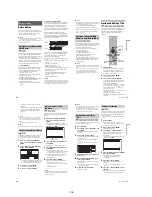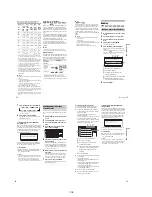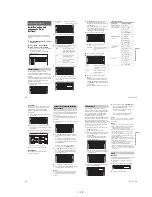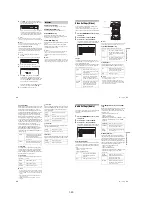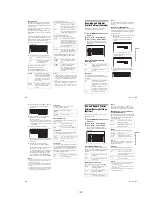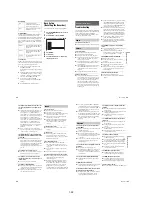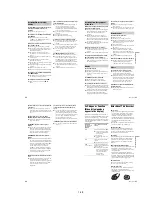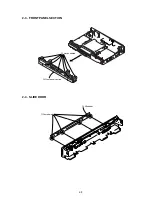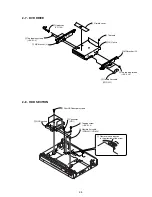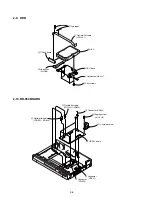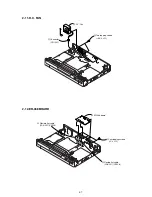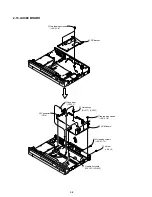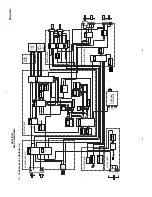1-22
88
Auto Display
Command Mode
Changes the Command Mode of the recorder if
other DVD equipment is assigned the same
Command Mode. Be sure to match the Command
Mode switch on the remote to the setting made
here. For details, see “If you have a Sony DVD
player or more than one Sony DVD recorder” on
page 21.
Factory Setup
Allows you to select the setup settings by group,
and return them to their default settings. Note that
all of your previous settings will be lost.
1
Select “Factory Setup” in “Options,” and
press
,
or ENTER.
The display for selecting a group of settings
appears.
2
Select the group of settings you want to return
to default from “Settings,” “Video,” “Audio,”
“Features,” “Options,” “Parental Control,”
and “All,” and press
,
or ENTER.
3
Select “Start,” and press ENTER.
The selected settings return to their default
settings.
4
Press ENTER when “Finish” appears.
Easy Setup
(Resetting the Recorder)
Select this to run the “Easy Setup” programme.
1
Press SYSTEM MENU while the recorder is
in stop mode.
2
Select “SETUP,” and press ENTER.
3
Select “Easy Setup,” and press ENTER.
4
Press ENTER.
5
Select “Start.”
6
Follow the instructions for “Easy Setup”
(page 22) from step 2.
On
Automatically displays
information on the screen when
the recorder is turned on, etc.
Off
Displays information only when
DISPLAY is pressed.
DVD1
Select this if the default Command
Mode conflicts with other DVD
equipment.
DVD2
Select this if the default Command
Mode conflicts with other DVD
equipment.
DVD3
The default Command Mode of
the recorder.
SETUP
Easy Setup
Easy Setup
Settings
Options
Features
Audio
Video
89
A
d
d
iti
o
n
a
l In
fo
rm
a
tio
n
Additional Information
Troubleshooting
If you experience any of the following difficulties
while using the recorder, use this troubleshooting
guide to help remedy the problem before
requesting repairs. Should any problem persist,
consult your nearest Sony dealer.
The power does not turn on.
,
Check that the mains lead is connected securely.
There is no picture.
,
Re-connect all connecting cords securely.
,
The connecting cords are damaged.
,
Check the connection to your TV (page 13).
,
Switch the input selector on your TV (such as to
“VCR”) so that the signal from the recorder
appears on the TV screen.
,
Check that “Scart Setting” in “Video” setup is set
to the appropriate item that conforms to your
system (page 82).
,
If you connect the recorder to your TV via only
the COMPONENT VIDEO OUT jacks, set
“Component Out” in “Video” setup to “On”
(page 81).
,
This recorder cannot record NTSC signals.
Picture noise appears.
,
If the picture output signal from your recorder
passes through your VCR to get to your TV, or if
you are connected to a combination TV/VIDEO
player, the copy-protection signal applied to
some DVD programmes could affect picture
quality. If you still experience this problem even
when you connect your recorder directly to your
TV, try connecting your recorder to your TV’s S
VIDEO input.
,
You have set the recorder to progressive format
(the PROGRESSIVE indicator lights up) even
though your TV cannot accept the progressive
signal. In this case, press PROGRESSIVE until
the progressive indicator turns off.
,
Even if your TV is compatible with progressive
format (525p/625p) signals, the image may be
affected when you set the recorder to progressive
format. In this case, press PROGRESSIVE so
that the PROGRESSIVE indicator turns off and
the recorder is set to normal (interlace) format.
,
You are playing a DVD recorded in a colour
system that is different from your TV.
,
Noises may appear in the pictures recorded on
the HDD, which is due to the characteristics of
HDD, and is not a malfunction.
TV programme reception does not fill the
screen.
,
Set the channel manually in “Channel Setting” in
“Settings” setup (page 76).
,
Select the correct source using the INPUT
SELECT button, or select a channel of any TV
programme using the PROG +/– buttons.
TV programme pictures are distorted.
,
Reorient the TV aerial.
,
Adjust the picture (see the TV’s instruction
manual).
,
Place the recorder and TV farther apart.
,
Place the TV and any bunched aerial cables
farther apart.
,
The RF cable is connected to the AERIAL OUT
jack on the recorder. Connect the cable to the
AERIAL IN jack.
TV channels cannot be changed.
,
The channel is disabled (page 78).
,
A timer recording started, which changed the
channels.
Power
Picture
,
continued
90
The picture from equipment connected to the
recorder’s input jack does not appear on the
screen.
,
If the equipment is connected to the LINE 1 – TV
jack, select “L1” in the front panel display by
pressing PROG +/– or INPUT SELECT.
If the equipment is connected to the LINE 2 IN
jacks, select “L2” in the front panel display by
pressing PROG +/– or INPUT SELECT.
If the equipment is connected to the LINE 4 IN
jacks, select “L4” in the front panel display by
pressing PROG +/– or INPUT SELECT.
If the equipment is connected to the LINE 3/
DECODER jack, select “L3” in the front panel
display by pressing PROG +/– or INPUT
SELECT.
,
When an S video cable is connected to the
recorder’s LINE 4 IN jack, set “Line4 Input” in
“Video” setup to “S Video” (page 82).
The playback picture or TV programme from
the equipment connected through the recorder
is distorted.
,
If the playback picture output from a DVD
player, VCR, or tuner goes through your recorder
before reaching your TV, the copy-protection
signal applied to some programmes could affect
picture quality. Disconnect the playback
equipment in question and connect it directly to
your TV.
The picture does not fill the screen.
,
Set “TV Type” in “Video” setup in accordance
with the screen size of your TV (page 81).
The picture does not fill the screen, even
though the picture size is set in “TV Type” in
“Video” setup.
,
The picture size of the title is fixed.
The picture is black and white.
,
Check that “Line1 Output” of “Scart Setting” in
“Video” setup is set to the appropriate item that
conforms to your system (page 82).
,
If you are using a SCART cord, be sure to use
one that is fully wired (21 pins).
There is no sound.
,
Re-connect all connections securely.
,
The connecting cord is damaged.
,
The input source setting on the amplifier or the
connection to the amplifier is incorrect.
,
The recorder is in reverse play, fast-forward,
slow motion, or pause mode.
,
If the audio signal does not come through the
DIGITAL OUT (OPTICAL or COAXIAL)
jacks, check the “Audio” setup settings
(page 83).
Sound distortion occurs.
,
Set “Audio ATT” in “Audio” setup to “On”
(page 83).
Sound is noisy.
,
When playing a CD with DTS sound tracks,
noise will come from the LINE 2 OUT R-
AUDIO-L jacks, LINE 1 – TV jack, or LINE 3/
DECODER jack (page 55).
The sound volume is low.
,
The sound volume is low on some DVDs.
The sound volume may improve if you set
“Audio DRC” in “Audio” setup to “TV Mode”
(page 83).
,
Set “Audio ATT” in “Audio” setup to “Off”
(page 83).
,
One of the TVS effects is selected (page 54).
An alternate audio track cannot be recorded.
,
When recording from connected equipment, set
“Line Audio Input” in TOOLS menu to
“Bilingual” (page 50).
,
Multilingual tracks (main and sub) cannot be
recorded on DVD+RWs, DVD-RWs (Video
mode), DVD+Rs, or DVD-Rs. To record the
language, select “Main” or “Sub” of “DVD
Bilingual Rec.” in “Options” setup before
recording (page 87). To record both the main and
sub sounds, record on a DVD-RW (VR mode).
Sound
91
A
d
d
iti
o
n
a
l In
fo
rm
a
tio
n
,
Any discs other than the HDD or DVD-RWs
(VR mode) cannot be used for recording both
main and sub sounds. To record on the HDD, set
“HDD Bilingual Rec.” in “Options” setup to
“Main+Sub” (page 87).
,
If you have connected an AV amplifier to the
DIGITAL OUT (OPTICAL or COAXIAL) jacks
and want to change the audio track for a DVD-
RW (VR mode) during playback, set “Dolby
Digital” in “Audio” setup to “D-PCM”
(page 84).
The recorder does not play any type of disc
(except HDD).
,
The disc is upside down. Insert the disc with the
labelled side facing up.
,
The disc is not correctly inserted.
,
Moisture has condensed inside the recorder.
Remove the disc and leave the recorder turned on
for about half an hour until the moisture
evaporates.
,
If the disc was recorded on another recorder, the
recorder cannot play the disc if it was not
finalized (page 39).
The recorder does not start playback from the
beginning.
,
Resume play was activated (page 53).
,
You have inserted a DVD whose Title menu or
DVD menu automatically appears on the TV
screen when it is first inserted. Use the menu to
start playback.
The recorder starts playing automatically.
,
The DVD VIDEO features an auto playback
function.
Playback stops automatically.
,
If the DVD has an auto pause signal, the recorder
stops playback at the auto pause signal.
Some functions such as Stop, Search, or Slow-
motion Play cannot be performed.
,
Depending on the DVD, you may not be able to
do some of the operations above. See the
instruction manual supplied with the disc.
The language for the sound track cannot be
changed.
,
Multilingual tracks are not recorded on the DVD
being played.
,
The DVD VIDEO prohibits the changing of the
language for the sound track.
,
Try changing the language using the DVD
VIDEO’s menu.
The subtitle language cannot be changed or
turned off.
,
Multilingual subtitles are not recorded on the
DVD VIDEO.
,
The DVD VIDEO prohibits changing of the
subtitles.
,
Try changing the subtitle using the DVD
VIDEO’s menu.
,
The subtitles cannot be changed for the titles
recorded on this recorder.
The angles cannot be changed.
,
Multi-angles are not recorded on the DVD
VIDEO being played.
,
You are trying to change the angles when “
”
does not appear on the TV screen (page 54).
,
The DVD VIDEO prohibits changing angles.
,
Try changing the angle using the DVD VIDEO’s
menu.
,
The angles cannot be changed for the titles
recorded on this recorder.
The MP3 audio tracks do not play.
,
The MP3 audio tracks are not recorded in a
format that the recorder can play (page 60).
The JPEG image files do not play.
,
The JPEG image files are not recorded in a
format that the recorder can play (page 60).
,
Progressive JPEG images cannot be played.
TV Pause does not work.
,
You are recording to the HDD or the HDD is full.
Playback
,
continued
Summary of Contents for RDR-HX510
Page 6: ...MEMO 6 ...
Page 42: ...2 10E MEMO ...
Page 50: ...RDR HX510 MEMO 3 15 3 16E ...
Page 82: ...MEMO 5 4E ...