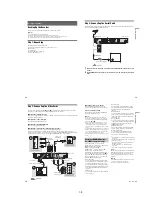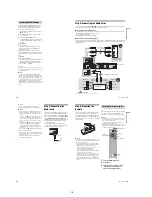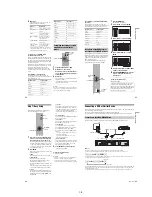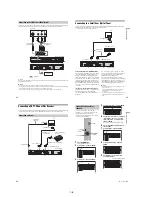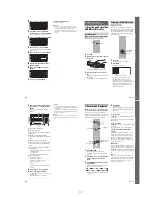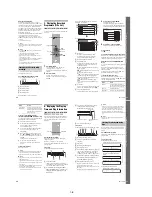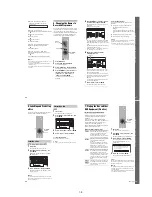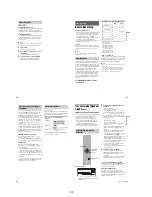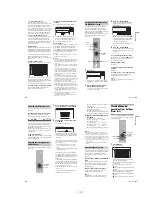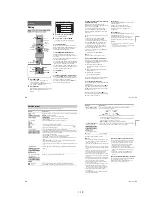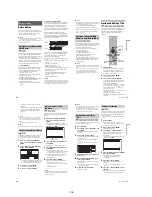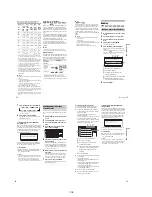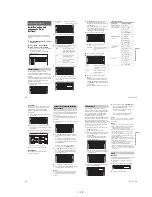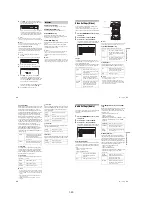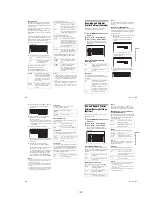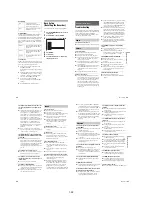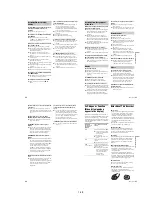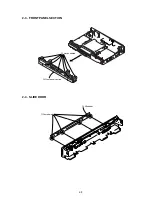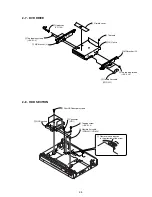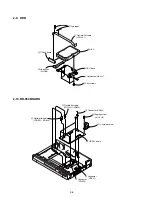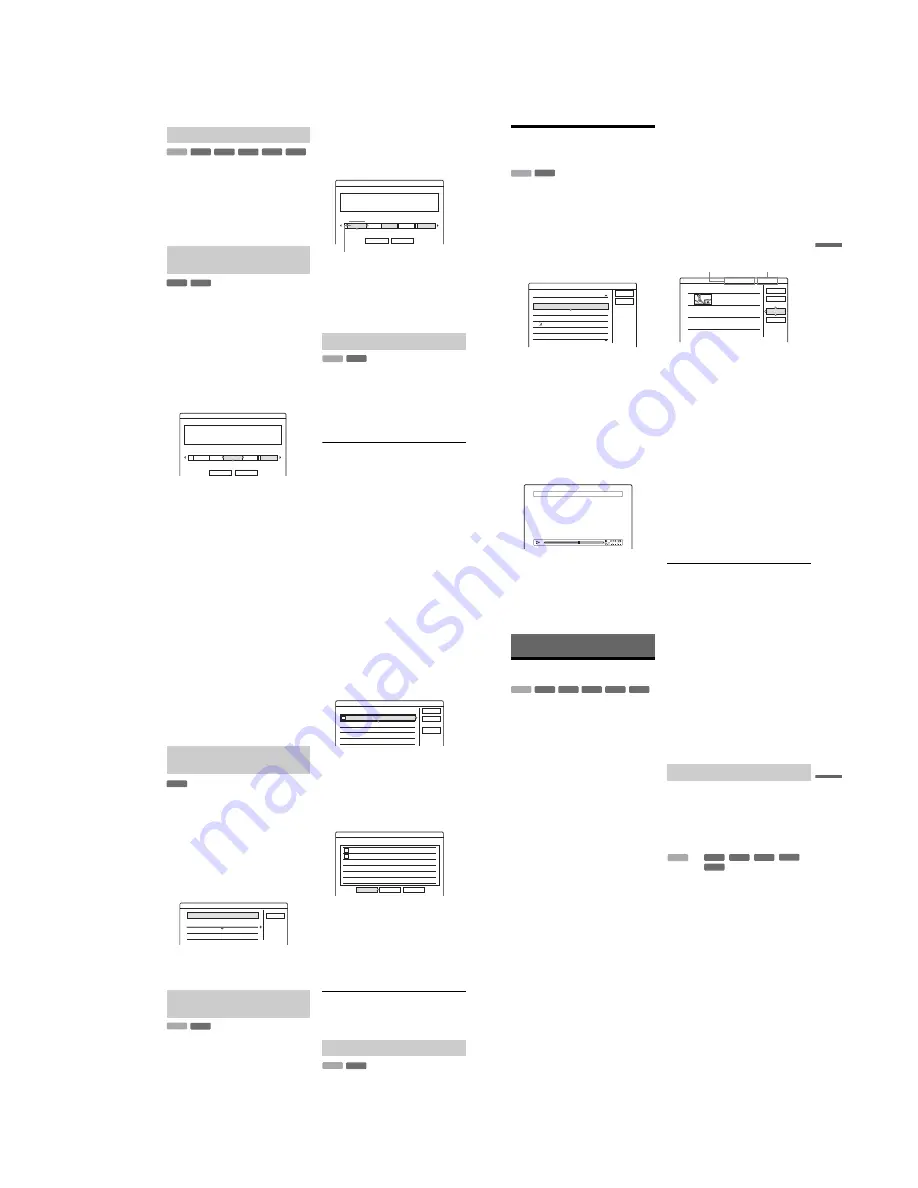
1-17
68
1
Press TOOLS to select “Disc Info,” and
press ENTER.
The “Disc Information” display appears.
2
Select “Erase All,” and press ENTER.
3
Select “OK,” and press ENTER.
All titles on the disc are erased (except the
protected titles).
When recording on a DVD+RW or DVD-RW
(Video mode), the recorder searches for the largest
open space and records there. Before you start,
check the disc status by using Disc Map, and erase
titles to create a space large enough for the
recording.
1
Insert a disc and press TITLE LIST.
2
Press TOOLS to select “Disc Map,” and
press ENTER.
The “Disc Map” display appears.
• To check the open space, select the space by
pressing
<
/
,
.
• When
b
or
B
appears on either side of the
screen, you can scroll sideways by pressing
<
/
,
.
3
Select a title by pressing
<
/
,
, and
press ENTER.
The display for selecting titles to be erased
appears.
• To cancel the selection, press ENTER again.
• To erase more titles, repeat step 3.
4
Select “Erase,” and press ENTER.
The display asks for confirmation.
5
Select “OK,” and press ENTER.
The selected titles are erased, freeing up disc
space.
• To change the selection, select “Change.”
You can manually insert a chapter mark at any
point you like during playback or recording.
Press CHAPTER MARK at the point where you
want to divide the title into chapters.
Each time you press the button, “Marking...”
appears on the screen and the scenes to the left and
right of the mark become separate chapters.
To erase chapter marks
You can combine two chapters by erasing the
chapter mark during playback.
Press
.
/
>
to search for a chapter number, and
while displaying the chapter containing the
chapter mark you want to erase, press CHAPTER
MARK ERASE.
The current chapter combines with the previous
chapter.
b
Notes
• When dubbing, any chapter marks you enter will be
erased.
• To insert a chapter mark manually during recording, set
“Auto Chapter” in “Features” setup to “Off.”
Erasing all titles on the disc
Erasing titles to open up disc
space (Disc Map)
+
RW
-RW
VR
-RW
Video
-
R
+
R
HDD
-RW
Video
+
RW
GB
HQ: 0H30M
LP : 1H30M
HSP: 0H45M
EP : 2H00M
SP : 1H00M
SLP: 3H00M
LSP: 1H15M
SEP: 4H00M
Disc Map
Empty Title
Erase
Cancel
2.3
Creating chapters manually
Erase
Cancel
Disc Map
2 Journey
17.9.2004 20:00 (1H00M)
GB
Fri
SP 0.6
Selected title
-RW
VR
HDD
69
Era
si
ng an
d Edi
ting
Creating and Editing a
Playlist
Playlist edit allows you to edit or re-edit without
changing the actual recordings. You can create up
to 97 Playlist titles.
b
Note
Once you create a Playlist title from original titles, you
will be unable to erase or edit the original titles.
1
Press TITLE LIST.
2
Press TOOLS to select “Create Playlist,”
and press ENTER.
3
Select the title you want to include in the
Playlist title, and press ENTER.
The sub-menu appears.
“Capture”: Adds a section of the title to the
Playlist title as one scene.
“Capture All”: Adds the entire title to the
Playlist title as one scene. After capturing the
title, go to step 8.
4
Select “Capture,” and press ENTER.
The display for setting the start point (IN)
appears. The title starts to play in the
background.
• To return to the beginning of the title, press
X
and then press
.
.
5
Select the IN point by pressing
m
/
M
,
and press ENTER.
The display for setting the end point (OUT)
appears, and the title continues to play in the
background.
6
Select the OUT point by pressing
m
/
M
,
and press ENTER.
The display asks for confirmation.
To reset the IN or OUT point, select “Change
IN” or “Change OUT” and repeat step 5 or 6.
To view the selected scene, select “Preview.”
7
Select “OK,” and ENTER.
The Scene List menu appears with all of the
selected scenes.
• To add more scenes, select “Add” and go to
step 3.
• To preview all of the captured scenes in the
listed order, select “Preview.”
8
Select the scene you want to re-edit, and
press ENTER.
The sub-menu appears.
“Move”: Changes the scene order.
“Erase”: Erases the scene. The selection is
cancelled.
“Preview”: Displays thumbnail pictures of the
scenes.
“Change IN”: Allows you to change the IN
point, and repeat from step 5.
“Change OUT”: Allows you to change the
OUT point, and repeat from step 6.
9
When you finish editing the Scene List,
select “OK,” and press ENTER.
The display for entering the title name
appears. To enter a new name, select “Enter”
(page 36).
10
Select “OK” to use the default name, and
press ENTER.
-RW
VR
HDD
Scene List
Cancel
Create Playlist
Select a title to start capturing.
ORIGINAL
12
11
10
9
8
7
Tennis
Travel
Mystry
World Sports
Family
Nature
28.10
26.10
25.10
19.10
17.10
15.10
Capture(Set IN point)
9 World Sports
1
OK
Quit
Add
Preview
0:13:19
1
Scene List
World Sports
0:10:26 - 0:23:45
Total
Scenes
Total number of scenes
Total duration of
the selected scene
Total duration of
the selected scene
,
continued
70
To play the Playlist title
Press TOOLS while the Title List menu is turned
on. Then, select “Playlist” and press ENTER.
When the Title List (Playlist) menu appears, select
a title and press
H
.
z
Hint
When a Playlist title is created, the IN and OUT points
will become chapter marks, and each scene will become
a chapter.
b
Note
The picture may pause when the edited scene is played.
You can change the Playlist title order within the
Title List (Playlist).
1
Press TITLE LIST to turn on the Title List
(Playlist) menu.
If the Title List (Original) menu appears, press
TOOLS and select “Playlist.”
2
Select the title you want to move, and
press ENTER.
The sub-menu appears.
3
Select “Change Order,” and press ENTER.
4
Select a new location for the title by
pressing
M
/
m
, and press ENTER.
The title moves to the new location.
1
Press TITLE LIST to turn on the Title List
(Playlist) menu.
If the Title List (Original) menu appears, press
TOOLS and select “Playlist.”
2
Press TOOLS to select “Combine,” and
press ENTER.
The display for selecting titles appears.
3
Select a title, and press ENTER.
A number indicating the order in which you
selected the title appears.
To cancel the selection, press ENTER again.
4
Repeat step 3 to select all of the titles you
want to combine.
To cancel all of the selections, select “Reset
All.”
5
Select “OK,” and press ENTER.
The list of titles to be combined appears.
To change the selection, select “Change” and
go to step 3.
6
Select “OK,” and press ENTER.
The display for selecting a title name from
among the selected titles appears.
To enter a new name, select “Enter Text,” and
follow the explanations on page 36.
To change the selection, select “Change” and
go to step 3.
7
Select a name, and press ENTER.
The titles are combined.
b
Note
When the number of chapters in the title to be combined
exceeds the limit, the chapters at the end are combined
into a single chapter.
You can divide a Playlist title. For operations, see
page 67.
Moving a Playlist title (Change
Order)
Combining multiple Playlist titles
(Combine)
-RW
VR
Cancel
1 Vacation
2 Journey
Where do you want to move this title?
15.9
17.9
Change Order
-RW
VR
HDD
Dividing a Playlist title (Divide)
4 Yacht
25. 9
3 Cruising
25. 9
2 Journey
17. 9
1 Vacation
15. 9
Combine
Select the titles to combine.
Cancel
Reset All
OK
1
4 Yacht
25. 9
3 Cruising
25. 9
Combine
Combine the titles in the following order.
OK
Change
Cancel
2
1
-RW
VR
HDD
71
D
ubb
in
g
(
H
D
D
y
D
VD)
Dubbing (HDD
y
DVD)
Before Dubbing
In this section, “dubbing” refers to “copying a
recorded title on the internal hard disk drive
(HDD) to another disc, or vice versa.” You can
select to dub one title at a time (Title Dubbing –
see “Dubbing a single title (Title Dub)” on
page 73), or multiple titles all at once (Multiple
Title Dubbing – see “Dubbing multiple titles (Dub
Selected Titles)” on page 74).
Before you start, read the following precautions,
which are common to both dubbing methods. To
record from equipment connected to the LINE IN
jacks, see “Recording from connected equipment
without a timer” on page 50.
Before you start…
• Select the disc type according to your needs
(page 8). This recorder can record on various
discs.
• You cannot record both the main and sub sound
on a DVD+RW, DVD-RW (Video mode),
DVD+R, or DVD-R. For bilingual programs, set
“DVD Bilingual Rec.” to either “Main” (default)
or “Sub” in “Options” setup (page 87).
• Timer recordings and Synchro-Recording do not
start during dubbing. Before you start, check the
Timer List menu to see if there is any timer
recording due to start during dubbing.
• When “Auto Chapter” of “Features” setup is set
to “On,” chapter marks are automatically
inserted at approximately 6-minute intervals
while dubbing from the HDD to a DVD, or when
the recorder detects picture and sound changes
while dubbing from a DVD to the HDD. The
chapter marks in the dubbing source are not
retained in the dubbed title.
• For a title whose picture size (16:9 or 4:3) is
mixed:
– When dubbed from the HDD to DVD-RW
(Video mode) or DVD-R, the picture size is
determined by the setting in “DVD Rec.
Picture Size” (page 46).
– When dubbed from HDD to DVD+RW or
DVD+R, the picture size is always 4:3.
– When dubbed from HDD to DVD-RW (VR
mode), the originally recorded picture size is
retained.
z
Hints
• When you dub a Playlist title, it is recorded as an
Original title.
• When dubbed from a DVD to the HDD, the picture size
and the sound types originally recorded are retained.
b
Notes
• To play a dubbed disc on other DVD equipment,
finalize the disc (page 39).
• The recorder may not function as described depending
on the disc status. Follow the instructions that appear on
the screen.
• You cannot dub from DVD VIDEOs to the HDD.
• Thumbnails that you have set for the originally
recorded title (page 34) will not be retained in the
dubbed title.
With this recorder, the recording mode for
dubbing is displayed as “Dub Mode.” Two
dubbing method are available: High-speed
Dubbing and Rec Mode Conversion Dubbing.
Read the following and select according to the
required time, disc space, and picture quality.
Dubbing at high-speed (High-speed Dubbing)
,
/
/
/
/
Allows you to dub what you have stored in the
HDD to a high-speed DVD (8x-speed
DVD+RWs/6x-speed DVD-RWs/16x-speed
DVD+Rs/16x-speed DVD-Rs, or slower versions
of each disc type), without changing the recording
mode.
Set “Dub Mode” to “Fast” in “Title Dub” or “Dub
Selected Titles” display (page 73). You cannot
select “Fast” when titles that cannot be dubbed at
high speed are selected (such as the titles displayed
in “Notes” below). The minimum required time is
as follows (approximate).
-RW
VR
-RW
Video
+
RW
+
R
HDD
-
R
About “Dub Mode”
HDD
+
RW
-RW
VR
-RW
Video
+
R
-
R
,
continued
Summary of Contents for RDR-HX510
Page 6: ...MEMO 6 ...
Page 42: ...2 10E MEMO ...
Page 50: ...RDR HX510 MEMO 3 15 3 16E ...
Page 82: ...MEMO 5 4E ...