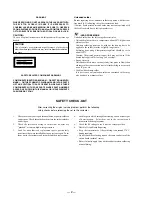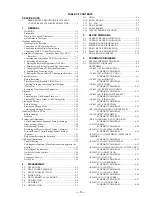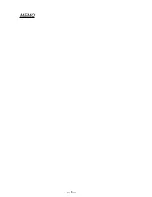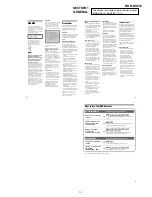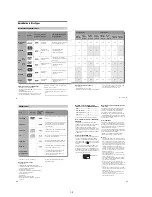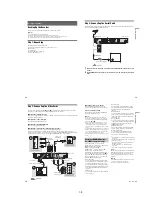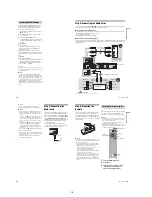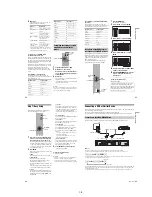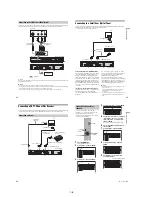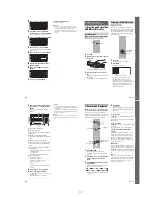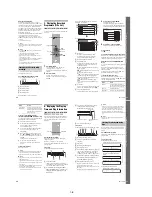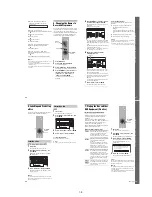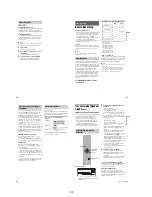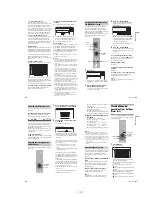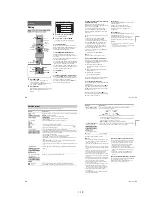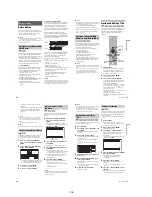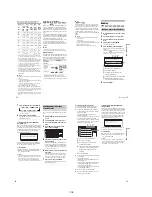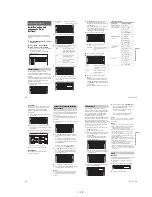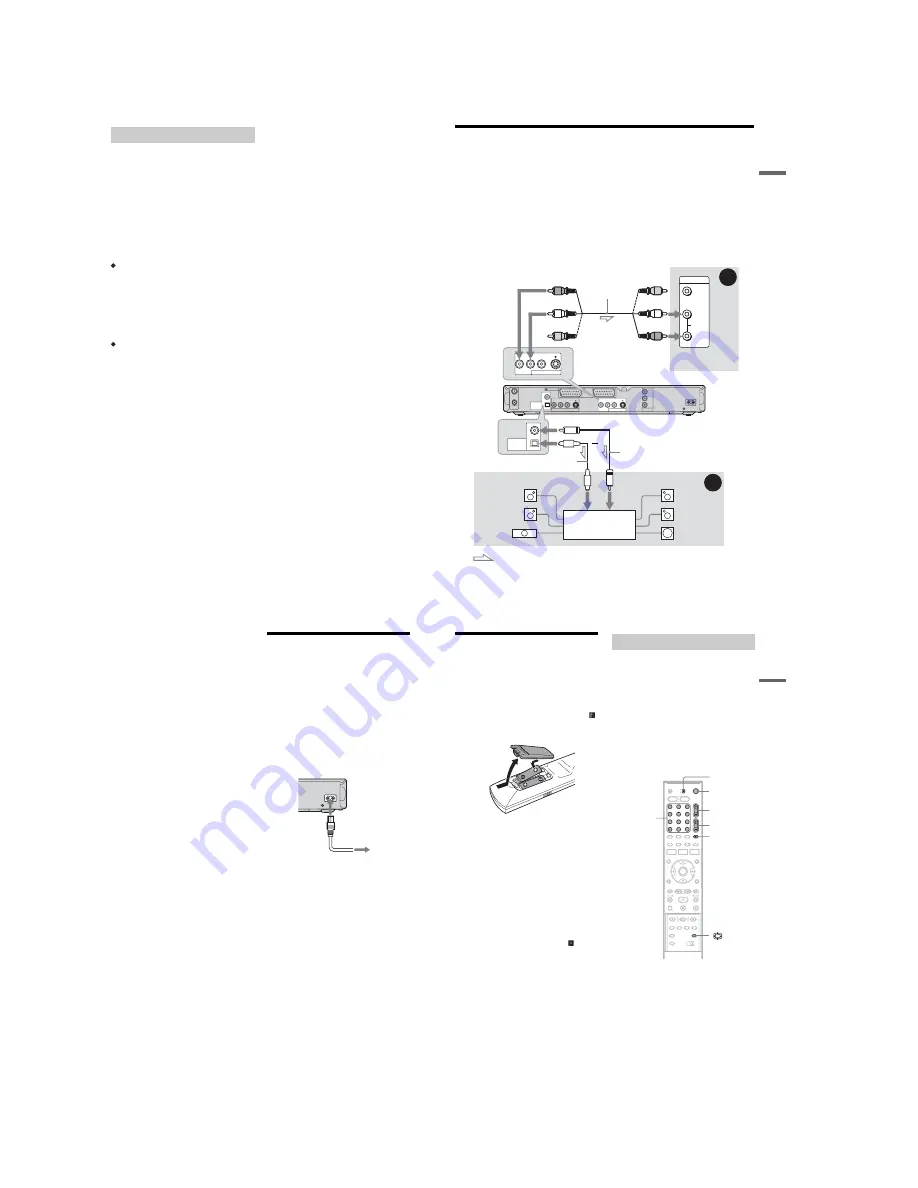
1-4
16
By using the PROGRESSIVE button, you can
select the signal format in which the recorder
outputs video signals: interlace or progressive.
1
Connect the recorder using the
COMPONENT VIDEO OUT jacks (pattern
D
on page 14).
2
Set “Component Out” in “Video” setup to
“On” (page 81).
3
Press the PROGRESSIVE button.
“PROGRESSIVE” appears in the front panel
display when the recorder outputs progressive
signals.
Progressive
Select this when:
– your TV accepts progressive signals, and,
– the TV is connected to the COMPONENT
VIDEO OUT jacks.
Note that the pictures will not be clear or no
picture will appear if you select progressive signal
output when either of the above conditions is not
met.
Interlace
Set to this position when:
– your TV does not accept progressive signals, or,
– your TV is connected to jacks other than the
COMPONENT VIDEO OUT jacks (LINE 2
OUT (VIDEO or S VIDEO)).
z
Hint
When you select progressive signal output, you can fine-
tune the signal according to the type of software you are
watching (page 82).
b
Note
Consumers should note that not all high definition
television sets are fully compatible with this product and
may cause artifacts to be displayed in the picture. In the
case of 525/625 progressive scan picture problems, it is
recommended that the user switch the connection to the
‘standard definition’ output. If there are questions
regarding our TV set compatibility with this model 525p/
625p DVD recorder, please contact our customer service
centre.
Using the PROGRESSIVE button
17
H
ook
up
s and
Se
tti
n
gs
Step 4: Connecting the Audio Cords
Select one of the following patterns
A
or
B
, according to the input jack on your TV monitor, projector,
or AV amplifier (receiver). This will enable you to listen to sound.
A
Connecting to audio L/R input jacks
This connection will use your TV’s or stereo amplifier’s (receiver’s) two speakers for sound. You can
enjoy the following surround effects (page 54).
• TV: Dynamic, Wide, Night
• Stereo amplifier (receiver): Standard, Night
B
Connecting to a digital audio input jack
If your AV amplifier (receiver) has a Dolby
*1
Digital, DTS
*2
, or MPEG audio decoder and a digital input
jack, use this connection. You can enjoy Dolby Digital (5.1ch), DTS (5.1ch), and MPEG audio (5.1ch)
surround effects.
* The yellow plug is used for video signals (page 14).
VIDEO
AUDIO
INPUT
L
R
AERIAL
IN
LINE 4 IN
DIGITAL OUT
COAXIAL
OPTICAL
PCM/DTS/MPEG/
DOLBY DIGITAL
COMPONENT
VIDEO OUT
VIDEO
S VIDEO
R-AUDIO-L
PB / CB
Y
PR / CR
~
AC IN
OUT
LINE 1 - TV
LINE 3
/DECODER
LINE 2 OUT
VIDEO
S VIDEO
R-AUDIO-L
B
A
DIGITAL OUT
COAXIAL
OPTICAL
PCM/DTS/MPEG/
DOLBY DIGITAL
LINE 2 OUT
VIDEO
S VIDEO
R-AUDIO-L
AV amplifier (receiver)
with a decoder
(red)
TV, projector, or AV
amplifier (receiver)
Audio/video
cord (supplied)
: Signal flow
Coaxial digital cord (not supplied)
to DIGITAL OUT (COAXIAL or OPTICAL)
to LINE 2 OUT (R-AUDIO-L)
Optical digital cord (not supplied)
Rear (L)
DVD recorder
(white)
(yellow)
*
(yellow)
(white)
(red)
[Speakers]
Front (L)
[Speakers]
to coaxial
digital input
Rear (R)
Front (R)
Subwoofer
or
Centre
to optical
digital input
,
continued
18
z
Hint
For correct speaker location, see the operating
instructions supplied with the connected components.
b
Notes
• Do not connect your TV’s audio output jacks to the
LINE IN (R-AUDIO-L) jacks at the same time. This
will cause unwanted noise to come from your TV’s
speakers.
• In the connection
A
, do not connect the LINE IN (R-
AUDIO-L) and LINE 2 OUT (R-AUDIO-L) jacks to
your TV’s audio output jacks at the same time. This
will cause unwanted noise to come from your TV’s
speakers.
• In the connection
B
, after you have completed the
connection, make the appropriate settings under
“Audio Connection” in “Easy Setup” (page 22).
Otherwise, no sound or a loud noise will come from
your speakers.
• With the connection
B
, the surround sound effects of
this recorder cannot be used.
*1
Manufactured under license from Dolby Laboratories.
“Dolby,” and the double-D symbol are trademarks of
Dolby Laboratories.
*2
“DTS” and “DTS Digital Out” are trademarks of
Digital Theater Systems, Inc.
Step 5: Connecting the
Mains Lead
Connect the supplied mains lead to the AC IN
terminal of the recorder. Then plug the recorder
and TV mains leads (power cords) into the mains.
After you connect the mains lead,
you must wait
for a short while before operating the
recorder.
You can operate the recorder once the
front panel display lights up and the recorder
enters standby mode.
If you connect additional equipment to this
recorder (page 23), be sure to connect the mains
lead after all connections are complete.
~
AC IN
to mains
to AC IN
1
2
19
H
ook
up
s and
Se
tti
n
gs
Step 6: Preparing the
Remote
You can control the recorder using the supplied
remote. Insert two R6 (size AA) batteries by
matching the
3
and
#
ends on the batteries to the
markings inside the battery compartment. When
using the remote, point it at the remote sensor
on the recorder.
b
Notes
• If the supplied remote interferes your other Sony DVD
recorder or player, change the command mode number
for this recorder (page 21).
• Use the batteries correctly to avoid possible leakage
and corrosion. Do not touch the liquid with bare hands
should leakage occur. Observe the following:
– Do not use a new battery with an old battery, or
batteries of different manufacturers.
– Do not attempt to recharge the batteries.
– If you do not intend to use the remote for an extended
period of time, remove the batteries.
– If battery leakage occurs, wipe out any liquid inside
the battery compartment, and insert new batteries.
• Do not expose the remote sensor (marked
on the
front panel) to strong light, such as direct sunlight or
lighting apparatus. The recorder may not respond to the
remote.
You can adjust the remote’s signal to control your
TV.
If you connected the recorder to an AV amplifier
(receiver), you can use the supplied remote to
control the AV amplifier’s (receiver’s) volume.
b
Notes
• Depending on the connected unit, you may not be able
to control your TV or AV amplifier (receiver) with
some or all of the buttons below.
• If you enter a new code number, the code number
previously entered will be erased.
• When you replace the batteries of the remote, the code
number may be reset to the default setting. Set the
appropriate code number again.
1
Slide the TV/DVD switch to TV.
2
Hold down
[
/
1
.
3
Enter your TV’s manufacturer code (see
“Code numbers of controllable TVs”
below) using the number buttons.
Controlling TVs with the remote
1
2
3
4
6
7
8
9
0
5
TV/DVD switch
[
/
1
2
+/–
Number
buttons, SET,
-/--
t
TV/VIDEO
PROG +/–
,
continued
Summary of Contents for RDR-HX510
Page 6: ...MEMO 6 ...
Page 42: ...2 10E MEMO ...
Page 50: ...RDR HX510 MEMO 3 15 3 16E ...
Page 82: ...MEMO 5 4E ...