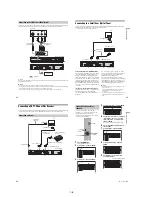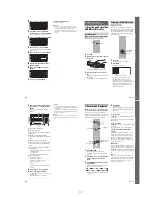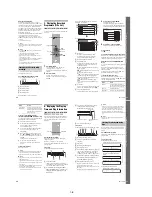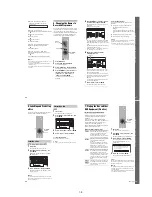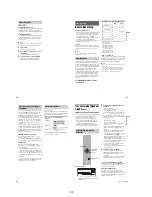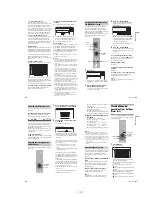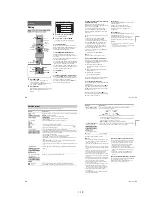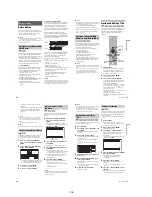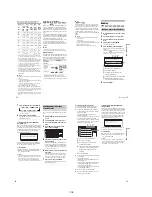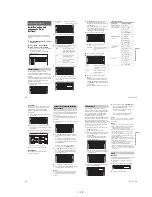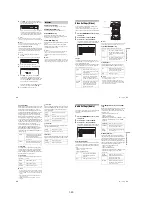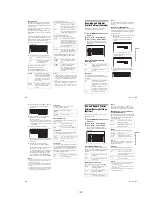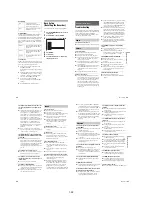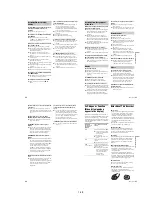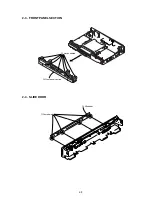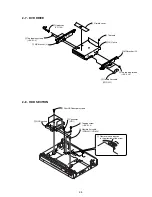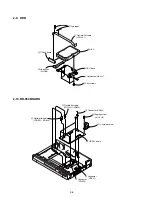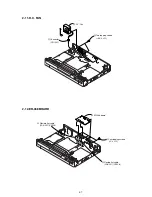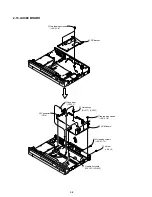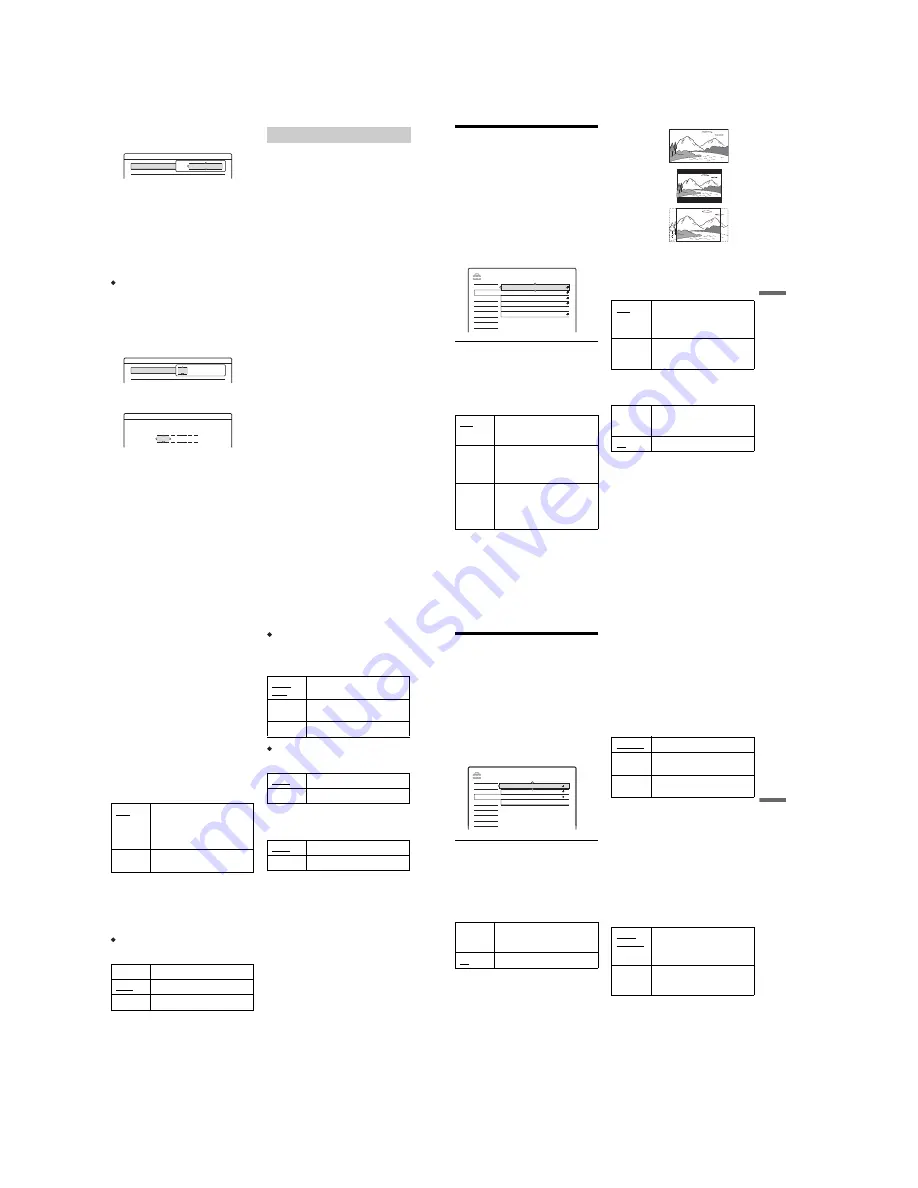
1-20
80
4
Press
M
/
m
repeatedly until the programme
position of the station that carries a time signal
appears, and press ENTER.
• If the recorder does not receive a time signal
from any station, “Auto Adjust” returns to
“Off” automatically and the menu for setting
the clock manually appears on the screen.
z
Hint
If you set “Auto Adjust” to “On,” the Auto Clock Set
function is activated whenever the recorder is turned off.
b
Note
The Auto Clock Set function does not work while the
recorder is standing by for Synchro-Recording.
To set the clock manually
If the Auto Clock Set function did not set the clock
correctly for your local area, try another station for
the Auto Clock Set function or set the clock
manually.
1
Select “Clock” in “Settings,” and press
ENTER.
2
Select “Auto Adjust,” and press ENTER.
3
Select “Off,” and press ENTER.
4
Select “Present Time,” and press ENTER.
5
Press
M
/
m
to set the day, and press
,
.
Set the month, year, hour, and minutes in
sequence. Press
<
/
,
to select the item to be
set, then press
M
/
m
to set the numbers. The
day of the week is set automatically.
To change the numbers, press
<
to return to
the item to be changed, and press
M
/
m
.
6
Press ENTER to start the clock.
OSD (On-Screen Display)
Switches the display language on the screen.
DVD Menu (DVD VIDEO only)
Switches the language for the DVD menu.
Audio (DVD VIDEO only)
Switches the language of the sound track.
When you select “Original,” the language given
priority in the disc is selected.
Subtitle (DVD VIDEO only)
Switches the language of the subtitles recorded on
the disc.
When you select “Audio Follow,” the subtitle
language changes according to the language you
selected for the sound track.
z
Hint
If you select “Others” in “DVD Menu,” “Subtitle,” or
“Audio,” select and enter a language code from
“Language Code List” on page 104 using the number
buttons.
b
Note
If you select a language in “DVD Menu,” “Subtitle,” or
“Audio” that is not recorded on the DVD VIDEO, one of
the recorded languages will be automatically selected.
Settings - Clock
Auto Adjust :
Present Time :
1. 1. 2004. 21:39
Thu
On
1
Settings - Clock
Auto Adjust :
Present Time :
1. 1. 2004. 21:39
Thu
Off
1
Clock - Present Time
Set the time and date manually.
0 00
:
1
2005
Sat 1
Language
81
Se
tti
n
g
s an
d Adj
u
st
m
ent
s
Video Settings (Video)
Video settings will adjust items related to the
image, such as size and colour.
Choose the settings according to the type of TV,
tuner, or decoder connected to the DVD recorder.
1
Press SYSTEM MENU while the recorder is
in stop mode.
2
Select “SETUP,” and press ENTER.
3
Select “Video,” and press ENTER.
The “Video” setup appears with the following
options. The default settings are underlined.
TV Type
Sets the picture size when playing back a title
recorded from 16:9 size video (page 46) or a 16:9
size commercial DVD video.
Select the playback picture size according to the
type of connected TV (wide-screen/wide mode
TV or conventional 4:3 screen TV).
b
Note
Depending on the disc, “4:3 Letter Box” may be selected
automatically instead of “4:3 Pan Scan” or vice versa.
Pause Mode (HDD/DVDs only)
Selects the picture quality in pause mode.
Component Out
Selects whether or not to output video signals
from the COMPONENT VIDEO OUT jacks.
b
Notes
• When you set “Line1 Output” to “RGB,” you cannot
set “Component Out” to “On.”
• When you connect the recorder to a monitor or
projector via only the COMPONENT VIDEO OUT
jacks, do not select “Off.” If you select “Off” in this
case, the picture may not appear.
16:9
Select this when connecting to a
wide-screen TV or TV with a wide
mode function.
4:3 Letter
Box
Select this when connecting to a
4:3 screen TV. Displays a wide
picture with bands on the upper
and lower portions of the screen.
4:3 Pan
Scan
Select this when connecting to a
4:3 screen TV. Automatically
displays a wide picture on the
entire screen and cuts off the
portions that do not fit.
SETUP
TV Type :
16 : 9
Video
Settings
Easy Setup
Options
Features
Audio
Video
Line4 Input :
Scart Setting
Progressive Mode :
Component Out :
Pause Mode :
Auto
Off
Auto
Auto
The picture, including subjects
that move dynamically, is output
with no jitter. Normally select this
position.
Frame
The picture, including subjects
that do not move dynamically, is
output in high resolution.
On
Outputs the component video
signals. Select this when you want
to view progressive signals.
Off
Outputs no signals.
16:9
4:3 Letter Box
4:3 Pan Scan
,
continued
82
Progressive Mode
DVD software can be divided into two types: film
based software and video based software. Video
based software is derived from TV, such as
dramas and sit-coms, and displays images at 30
frames/60 fields (25 frames/50 fields) per second.
Film based software is derived from film and
displays images at 24 frames per second. Some
DVD software contains both Video and Film.
In order for these images to appear natural on your
screen when output in PROGRESSIVE mode (50
or 60 frames per second), the progressive video
signal needs to be converted to match the type of
DVD software that you are watching.
You can fine-tune the progressive 525p/625p
video signal that is output when you press
PROGRESSIVE (“PROGRESSIVE” lights up).
Note that you must connect to a progressive
format TV using the COMPONENT VIDEO OUT
jacks (page 14).
Scart Setting
Sets the method of inputting/outputting signals
from the SCART jacks on the rear panel of the
recorder. Select an option for each of the items
below according to the combination of jacks and
methods that you are going to use.
Line1 Output
Selects a method of outputting video signals for
the LINE 1 – TV jack.
b
Notes
• If your TV does not accept S-video or RGB signals, no
picture appears on the TV screen even if you select “S
Video” or “RGB.” See the instructions supplied with
your TV.
• You cannot select “RGB” when “Component Out”
above is set to “On.”
• SMARTLINK is available only when “Video” is
selected.
Line3 Input
Selects a method of inputting video signals for the
LINE 3/DECODER jack. The picture will not be
clear if this setting does not match the type of
video input signal.
Line3 Output
Selects a method of outputting video signals for
the LINE 3/DECODER jack.
Line4 Input
Selects a method of inputting video signals for the
LINE 4 IN jack on the rear panel of the recorder.
Auto
Automatically detects the software
type (Film-based or Video-based)
and selects the appropriate
conversion mode. Normally select
this position.
Video
Fixes the conversion mode to the
mode for Video-based software.
RGB
Outputs RGB signals.
Video
Outputs video signals.
S Video
Outputs S-video signals.
Video/
RGB
Inputs video signals or RGB
signals.
Decoder
Select this when connecting to a
PAY-TV/Canal Plus decoder.
S Video
Inputs S-video signals.
Video
Outputs video signals.
S Video
Outputs S-video signals.
Video
Inputs video signals.
S Video
Inputs S-video signals.
83
Se
tti
n
g
s an
d Adj
u
st
m
ent
s
Audio Settings (Audio)
The “Audio” setup allows you to adjust the sound
according to the playback and connection
conditions.
1
Press SYSTEM MENU while the recorder is
in stop mode.
2
Select “SETUP,” and press ENTER.
3
Select “Audio,” and press ENTER.
The “Audio” setup appears with the following
options. The default settings are underlined.
Audio ATT (attenuation)
If the playback sound is distorted, set this item to
“On.” The recorder reduces the audio output level.
This function affects the output of the following
jacks:
– LINE 2 OUT R-AUDIO-L jacks
– LINE 1 – TV jack
– LINE 3/DECODER jack
Audio DRC (Dynamic Range Control) (DVDs
only)
Makes the sound clear when the volume is turned
down when playing a DVD that conforms to
“Audio DRC.” This affects the output from the
following jacks:
– LINE 2 OUT R-AUDIO-L jacks
– LINE 1 – TV jack
– LINE 3/DECODER jack
– DIGITAL OUT (OPTICAL or COAXIAL) jack
only when “Dolby Digital” is set to “D-PCM”
(page 84).
Downmix (DVDs only)
Switches the method for mixing down to two
channels when you play a DVD which has rear
sound elements (channels) or is recorded in Dolby
Digital format. For details on the rear signal
components, see “4. Displaying the Playing Time
and Play Information” on page 34. This function
affects the output of the following jacks:
– LINE 2 OUT R-AUDIO-L jacks
– LINE 1 – TV jack
– LINE 3/DECODER jack
– DIGITAL OUT (OPTICAL or COAXIAL) jack
when “Dolby Digital” is set to “D-PCM”
(page 84).
On
Select this when the playback
sound from the speakers is
distorted.
Off
Normally select this position.
SETUP
Off
Audio ATT :
Easy Setup
Settings
Options
Features
Audio
Video
Audio Connection
Downmix :
Audio DRC :
Dolby Surround
Standard
Standard
Normally select this position.
TV Mode
Makes low sounds clear even if
you turn the volume down.
Wide
Range
Gives you the feeling of being at a
live performance.
Dolby
Surround
Normally select this position.
Multi-channel audio signals are
output to two channels for
enjoying surround sounds.
Normal
Multi-channel audio signals are
downmixed to two channels for
use with your stereo.
,
continued
Summary of Contents for RDR-HX510
Page 6: ...MEMO 6 ...
Page 42: ...2 10E MEMO ...
Page 50: ...RDR HX510 MEMO 3 15 3 16E ...
Page 82: ...MEMO 5 4E ...