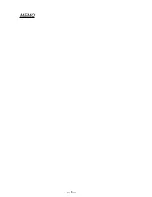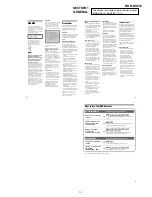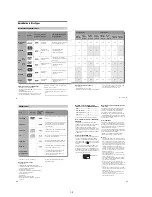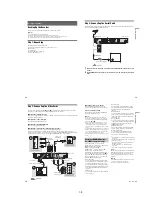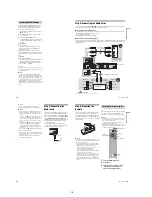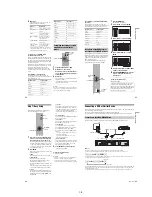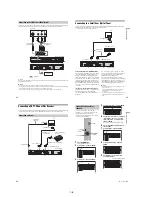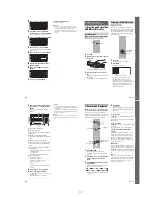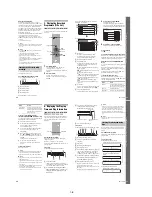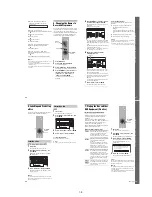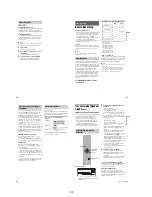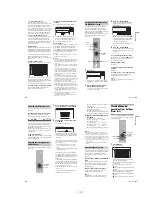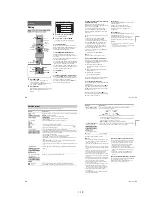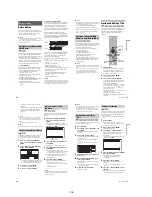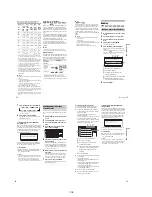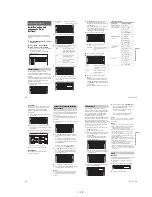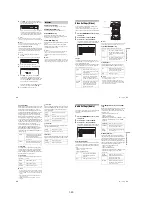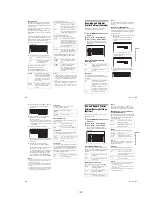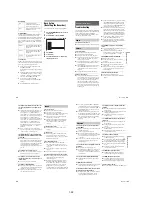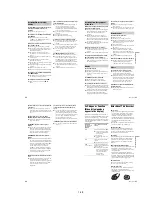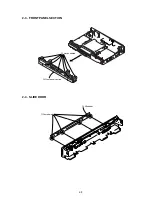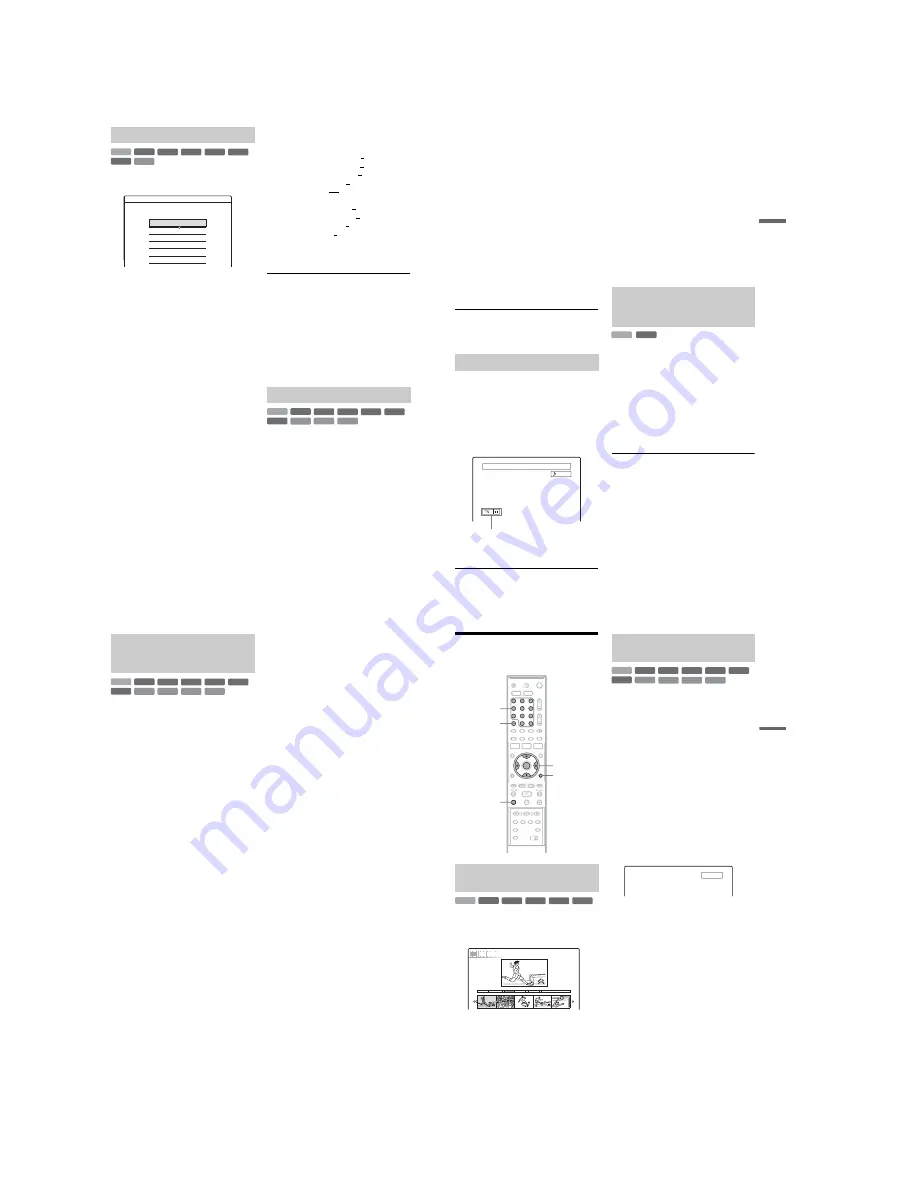
1-14
56
1
Press TOOLS during playback to select
“Video Settings,” and press ENTER.
2
Select an item, and press ENTER.
The adjustment display appears.
“Y NR” (luminance noise reduction):
Reduces noise contained in the luminance
element of the video signal.
“C NR” (chroma noise reduction): Reduces
noise contained in the colour element of the
video signal.
“BNR” (block noise reduction): Reduces
“block noise” or mosaic like patterns in the
picture.
“MNR” (mosquito noise reduction): Reduces
the faint noise appearing around the outlines
of the images. The noise reduction effects are
automatically adjusted within each setting
range according to the video bit rate and other
factors.
“DVE” (digital video enhancer): Sharpens the
outlines of the images.
“PB Video Equalizer” (Playback video
equalizer): Adjusts the picture in greater
detail.
Select an item and press ENTER.
• Contrast: changes the contrast.
• Brightness: changes the overall brightness.
• Colour: makes the colours deeper or lighter.
• Hue: changes the colour balance.
3
Press
<
/
,
to adjust the setting, and
press ENTER.
The default settings are underlined.
“
Y NR
”
: (weak) Off 1 2 3 (strong)
“
C NR
”
: (weak) Off 1 2 3 (strong)
“
BNR
”
: (weak) Off 1 2 3 (strong)
“MNR”: (weak) Off 1 2 3 (strong)
“
DVE
”
*: (weak) Off 1 2 3 (strong)
“
PB Video Equalizer
”:
• Contrast: (weak) –3 ~ 0 ~ 3 (strong)
• Brightness: (dark) –3 ~ 0 ~ 3 (bright)
• Colour: (light) –3 ~ 0 ~ 3 (deep)
• Hue: (red) –3 ~ 0 ~ 3 (green)
Repeat steps 2 and 3 to adjust any other items.
* “1” softens the outlines of the images. “2”
enhances the outlines and “3” enhances them more
than “2.”
b
Notes
• If the outlines of the images on your screen become
blurred, set “BNR” and/or “MNR” to “Off.”
• Depending on the disc or the scene being played, the
above BNR, MNR, Y NR, or C NR effects may be hard
to discern. And, these functions may not work with
some screen sizes.
• When using the DVE function, noise found in the title
may become more apparent. In this case, it is
recommended that you use the BNR function with the
DVE function. If the condition still does not improve,
set the DVE level to “1” or “Off.”
1
Press TOOLS during playback to select
“Audio Settings,” and press ENTER.
2
Select an item, and press ENTER.
“Surround” (TVS): Selects one of the
surround modes. For more information, see
“Playback options” on page 54.
Adjusting the picture quality
+
R
DVD
VCD
-RW
VR
-RW
Video
+
RW
-
R
HDD
Video Settings
Select the item you want to change.
Y NR :
2
2
2
1
PB Video Equalizer
DVE :
MNR :
BNR :
C NR :
Off
Adjusting the sound quality
+
R
DVD
VCD
-RW
VR
-RW
Video
+
RW
-
R
HDD
CD
DATA CD
57
P
lay
ba
ck
“Audio Filter”: Selects the digital filter to
reduce noise above 22.05 kHz (Fs* is 44.1
kHz), 24 kHz (Fs is 48 kHz), or 48 kHz (Fs is
above 96 kHz).
• Sharp (default): Provides a wide frequency
range and spatial feeling.
• Slow: Provides smooth and warm sound.
“AV SYNC”: When the video is delayed, this
function delays the audio for synchronization
with the video (0 to 120 milliseconds). Larger
numbers indicate a longer audio delay for
synchronization with the video. When
dubbing to a VCR or other video recording
equipment, be sure to return this setting to 0
ms (default).
* Sampling frequency of audio source. This
function only adjusts the output signals from the
LINE 1 – TV, LINE 3/DECODER, or LINE 2
OUT (AUDIO L/R).
3
Press
<
/
M
/
m
/
,
to select the option,
and press ENTER.
b
Note
There may be little effect by changing the Audio Filter
depending on the disc or playback environment.
You can pause a current TV broadcast, and then
continue watching the programme at a later time.
This is useful when you receive an unexpected
phone call or visitor while watching TV.
1
While viewing a TV broadcast with this
recorder, press
X
.
The picture pauses. You can pause the picture
for up to three hours.
2
Press
X
or
H
again to resume watching
the programme.
b
Notes
• Paused titles are not saved to the HDD.
• This function is cancelled when:
–
x
(stop) is pressed.
– PROG +/– is pressed.
– DVD is pressed.
–
Z
(open/close) is pressed.
– TITLE LIST is pressed.
– INPUT SELECT is pressed.
– the recorder is turned off.
– a timer recording or Synchro Recording is started.
– the PDC/VPS function is “On” and channel scan is
started.
– regular dubbing is started.
• It may take a few seconds to resume playback of the
paused programme.
• Even if you fast forward the recorded programme,
there will always be a time difference of about one
minute or more between the recorded programme and
the current TV broadcast.
“Chasing Playback” allows you to view the
recorded part of a programme while the recording
is being made. You do not need to wait until the
recording finishes.
Press TOOLS while recording to select
“Chasing Playback,” and press ENTER.
Playback starts from the beginning of the
programme you are recording.
When you fast forward to the point that you are
recording, Chasing Playback returns to normal
playback.
b
Notes
• For DVD-RWs (VR mode), this function does not
work when recording:
– on a 1x-speed DVD-RW.
– in the HQ or HSP recording mode.
• The DVD’s picture on your TV screen freezes for a few
seconds when you fast forward/fast reverse or instant
replay/advance the recording.
• Chasing Playback is possible from one minute or more
after recording starts.
• Even if you fast forward the recorded programme,
there will always be a time difference of about one
minute or more between the recorded programme and
the current TV broadcast.
Pausing a TV Broadcast (TV Pause)
News
ABCD 9
Stereo
TV pause
Playing from the beginning of the
programme you are recording
(Chasing Playback)
HDD
-RW
VR
,
continued
58
“Simultaneous Rec and Play” allows you to view
a previously recorded programme while recording
programmes. Playback continues even if a timer
recording starts. Use this function as follows:
• While recording to the HDD:
Play another title on the HDD.
Play a previously recorded programme on a
DVD by pressing DVD.
• While recording to a DVD:
Play a previously recorded programme on the
HDD by pressing HDD.
• While recording to a DVD-RW (VR mode)
*1
:
Play another title on the same DVD-RW (VR
mode) disc.
*2
*1
Simultaneous Rec and Play function does not work
when you record:
– on a 1x-speed DVD-RW.
– in the HQ or HSP recording mode.
*2
Picture noise may appear depending upon the
condition of the recording, or when playing a title
recorded in the HQ or HSP recording mode. The
picture freezes for a few seconds when you use fast
forward/fast reverse or instant replay/advance.
You can also play a DVD VIDEO, VIDEO CD,
Super VIDEO CD, CD, DATA DVD, or DATA
CD while recording on the HDD.
Example: Play another title on the HDD while
recording to the HDD.
1
While recording, press TITLE LIST to
display the HDD Title List.
2
Select the title you want to play, and press
ENTER.
3
Select “Play” from the sub-menu, and press
ENTER.
Playback starts from the selected title.
Example: Play a DVD while recording to the
HDD.
1
While recording, press DVD and insert the
DVD into the recorder.
2
Press TITLE LIST to display the DVD Title
List.
3
Select the title you want to play, and press
ENTER.
4
Select “Play” from the sub-menu, and press
ENTER.
Playback starts from the selected title.
b
Note
You cannot play a DVD or VIDEO CD recorded in the
NTSC colour system while recording on the HDD. When
playing a VIDEO CD, be sure to set “Colour System” to
“PAL” (page 86).
Playing a previous recording while
making another (Simultaneous Rec
and Play)
+
R
DVD
-RW
VR
-RW
Video
+
RW
-
R
HDD
VCD
CD
DATA CD
DATA DVD
59
P
lay
ba
ck
Searching for a Title/
Chapter/Track, etc.
Each chapter is displayed as a thumbnail. You can
search for the desired scene visually.
1
Press VISUAL SEARCH during playback.
2
Select a scene using
<
/
,
, and press
ENTER.
Playback of the selected scene is started.
You can search a disc by title, chapter, scene or
track. As titles and tracks are assigned individual
numbers, select the title or track by entering its
number. You can also search for a scene using the
time code.
1
Press TOOLS during playback to select a
search method, and press ENTER.
“Title Search” (for DVDs)
“Chapter Search” (for HDD/DVDs)
“Track Search” (for CDs/DATA CDs)
“Search” (for VIDEO CDs)
“Album Search” (for DATA DVDs/DATA
CDs)
“Time Search” (for HDD/DVDs): Searches
for a starting point by entering the time code.
“File Search” (for DATA DVDs/DATA CDs)
The display for entering the number appears.
Example: Title Search
The number in parentheses indicates the total
number of titles, tracks, etc.
2
Press the number buttons to select the
number of the title, chapter, track, time
code, etc., you want.
For example: Time Search
To find a scene at 2 hours, 10 minutes, and 20
seconds, enter “21020.”
If you make a mistake, press CLEAR to
cancel the number, then select another
number.
3
Press SET.
The recorder starts playback from the selected
number.
b
Note
“Title Search” is not applicable to the HDD.
Searching by Thumbnail (Visual
Search)
1
2
3
4
6
7
8
9
0
5
TOOLS
Number
buttons, SET
CLEAR
<
/
M
/
m
/
,
,
ENTER
VISUAL
SEARCH
+
R
-RW
VR
-RW
Video
+
RW
-
R
HDD
9 World Sports
VISUAL SEARCH
4(30)
0:12:45
Chapter
Searching by title number or time
code
+
R
DVD
VCD
CD
DATA CD
-RW
VR
-RW
Video
+
RW
-
R
HDD
DATA DVD
: -- (21)
Title
Summary of Contents for RDR-HX510
Page 6: ...MEMO 6 ...
Page 42: ...2 10E MEMO ...
Page 50: ...RDR HX510 MEMO 3 15 3 16E ...
Page 82: ...MEMO 5 4E ...