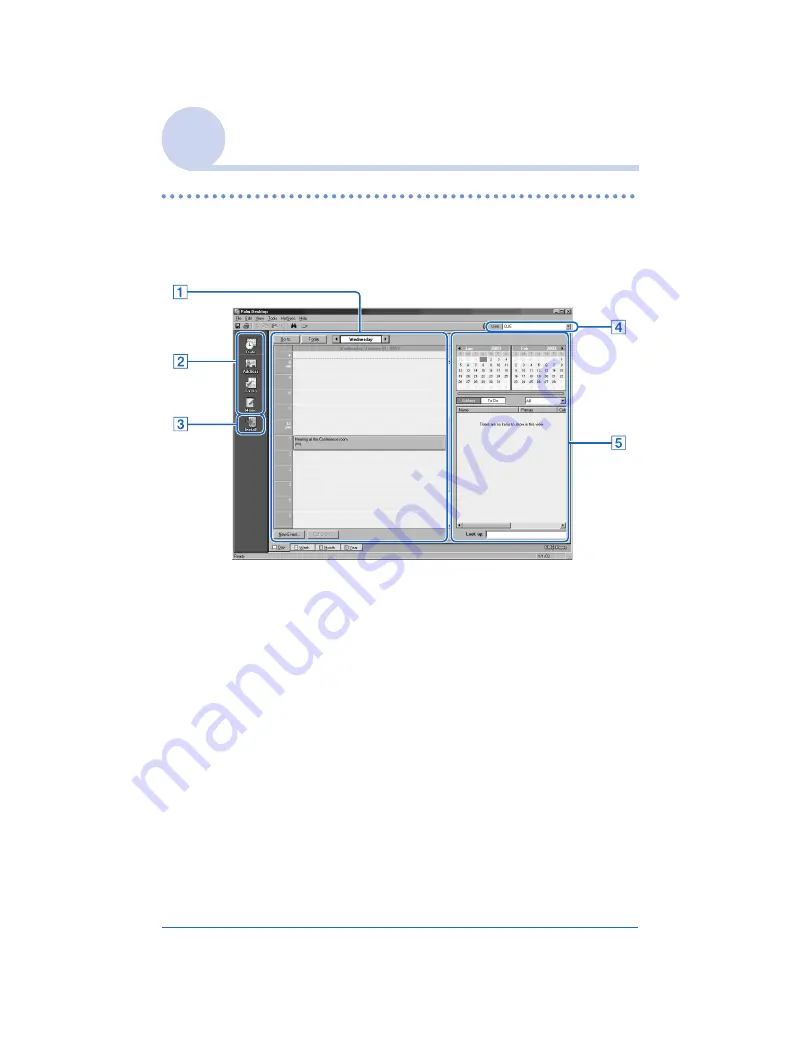
Exchanging and updating data using the HotSync
®
operation
50
Sony Personal Entertainment Organizer A-BGK-100-
11
(1)
Using the Palm™ Desktop for CLIÉ software
Locating the Palm™ Desktop for CLIÉ software
components
A
List pane
Displays the records in the current Desktop application.
B
Application Launch bar
Click an icon to open the associated application.
C
Install Tool icon
Click this icon to display the
Install Tool
window. You
can install applications in your CLIÉ handheld with the
HotSync
®
operation.
b
For details, refer to “Installing add-on applications” on page 157.
D
User selector
Displays the user name of the current information.
Continued on next page
• • • • • • • • • • • • • • •





































