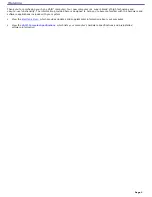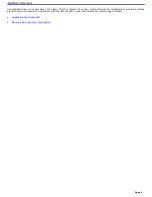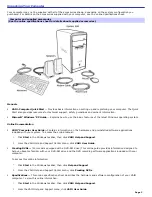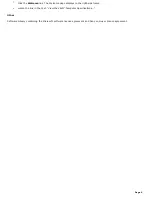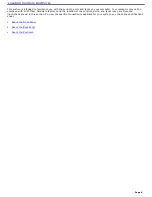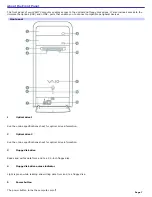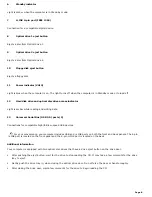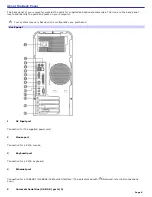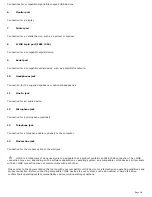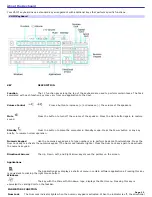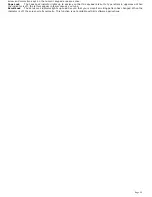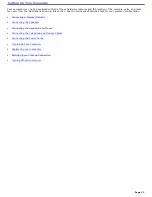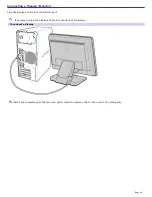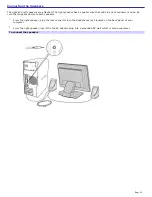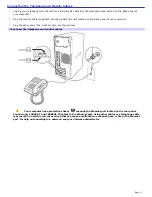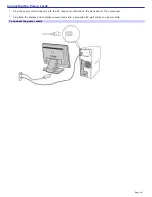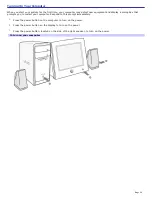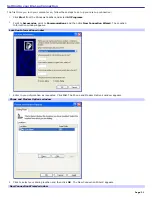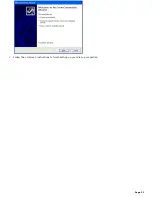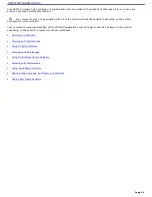About the Back Panel
The back panel of your computer contains the ports for supplied and optional accessories. The icons on the back panel
locate and identify the ports and jacks on your computer.
Your system may vary based on the configuration you purchased.
Back panel
1
AC Input port
Connection for the supplied power cord.
2
Mouse port
Connection for a PS/2
®
mouse.
3
Keyboard port
Connection for a PS/2
®
keyboard.
4
Ethernet port
Connection for a 10BASE-T/100BASE-TX Ethernet interface. (The port marked with
(Network) is for LAN connections
only.)
5
Universal Serial Bus (USB 2.0) ports (2)
Page 9