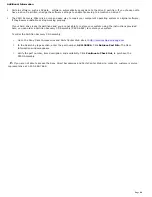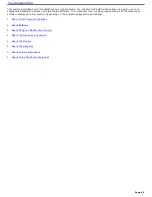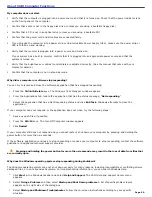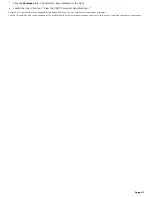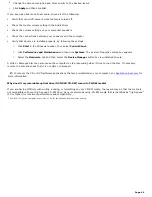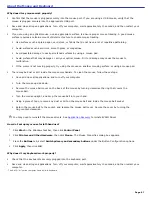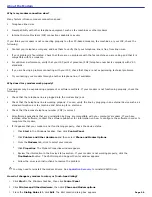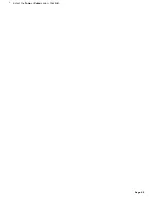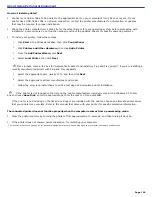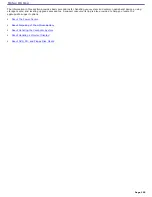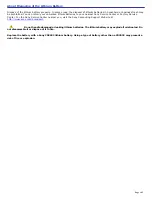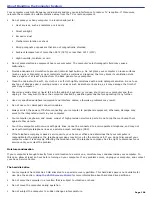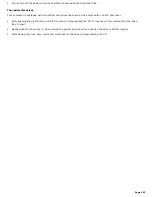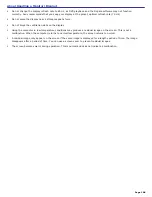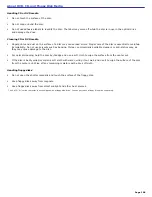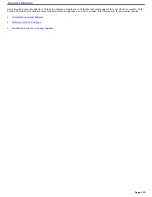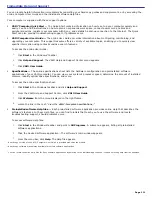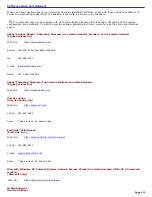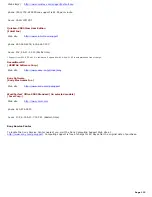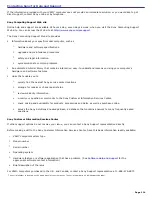About Using Peripheral Equipment
How do I install a printer?
Connect your USB or IEEE 1394 printer to the appropriate port on your computer's front, back or covers
1
. If your
printer has a USB, IEEE 1394, or infrared connection, contact the printer manufacturer for information or updates
that may be required for proper installation.
Check the printer manufacturer's Web site for the latest drivers for your operating system before proceeding with
installation. Some printers do not function properly without the updated drivers for specific operating systems.
To install your printer, follow these steps:
1.
Click
Start
in the Windows taskbar, then click
Control Panel
.
2.
Click
Printers and Other Hardware
, then click
Add a Printer
.
3.
From the
Add Printer Wizard
, click
Next
.
4.
Select
Local Printer
, then click
Next
.
Place a check mark in the box for "Automatically detect and install my Plug and Play printer", if you are installing a
recently manufactured printer with Plug and Play capability.
5.
Select the appropriate port, usually LPT1, and then click
Next
.
6.
Select the appropriate printer manufacturer and model.
7.
Follow the on-screen instructions to print a test page and complete printer installation.
If the printer is not included in the list and the printer manufacturer included a disk with a Windows XP Printer
driver, choose
Have Disk
, enter the appropriate path for the disk or CD and click
OK
.
If the printer is not included on the list and no drivers are included with the printer, choose an alternate printer driver
that your printer may emulate. Refer to the manual that came with your printer for specific emulation information.
The connected printer does not function properly when the computer resumes from a powersaving mode.
Clear the printer memory by turning the printer off for approximately 10 seconds, and then turning it back on.
If the printer does not resume normal operation, try restarting your computer.
1
T he loc ation of the c onnec tion ports for peripheral equipment may vary, depending upon your c omputer's hardware c onfiguration.
Page 102