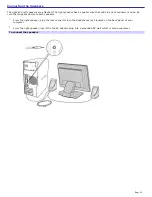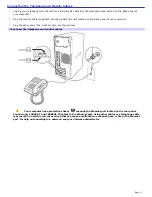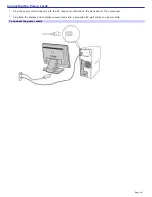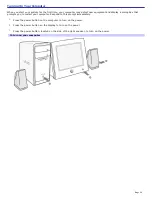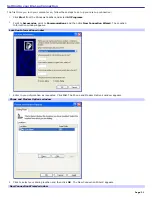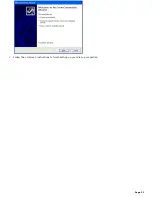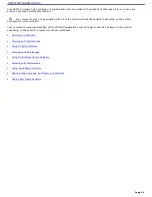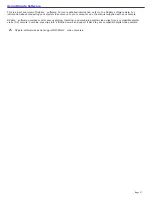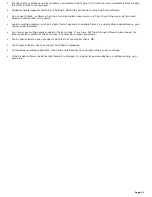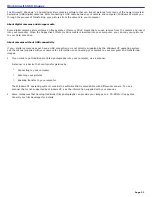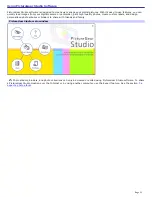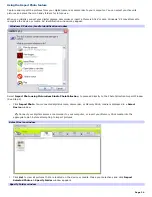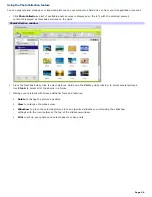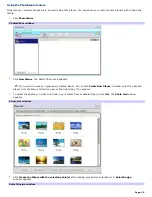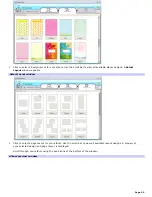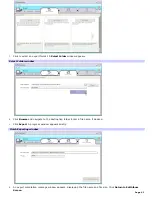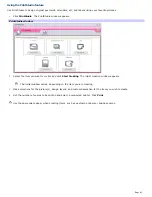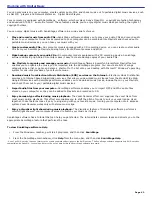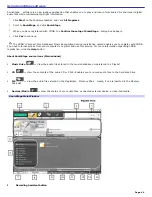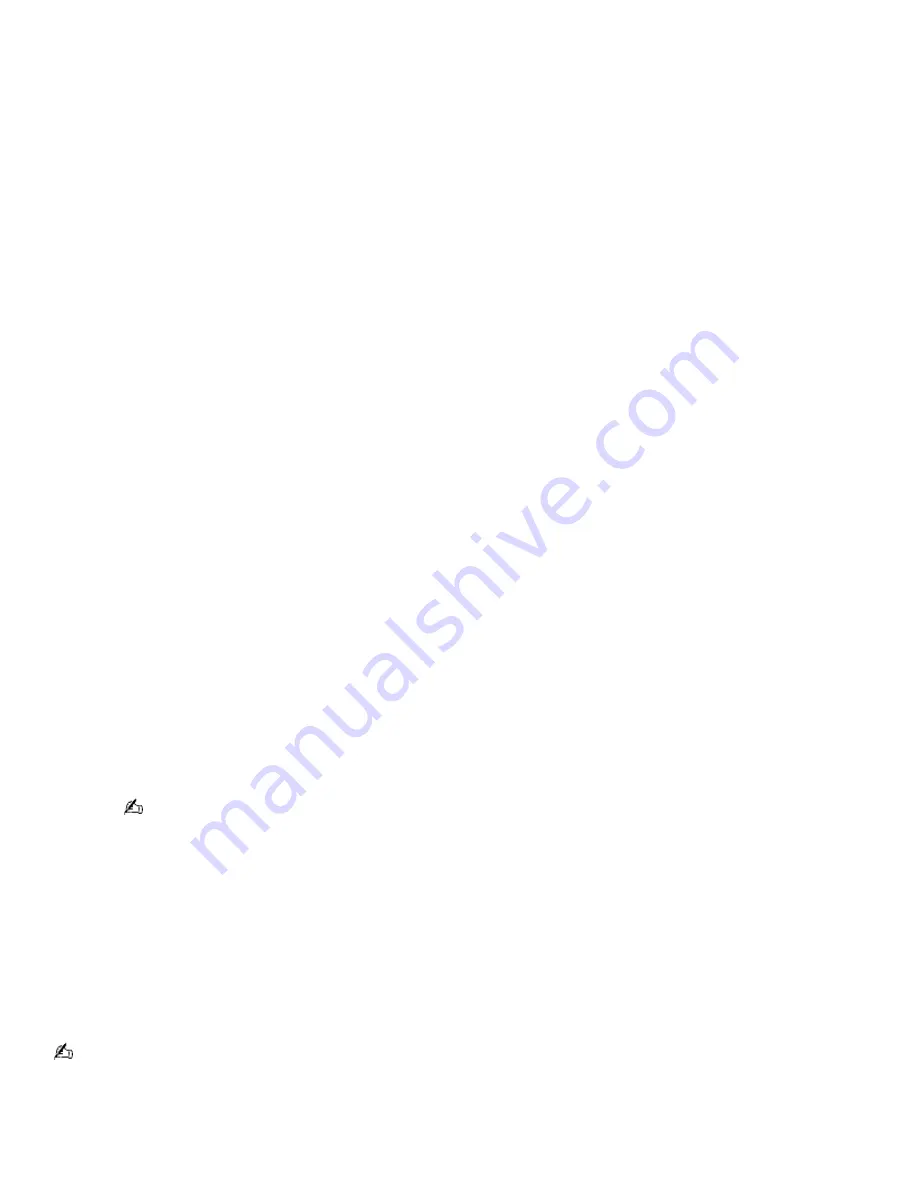
Editing digital video with DVgate software
DVgate software enables you to combine your captured video clips into a single movie. You can also trim the beginning and
end of each clip, so you only include the scenes you desire.
1.
Click
Start
, click
All Programs
, point to
DVgate
, and click
DVgate Assemble.
DVgate Assemble starts.
2.
Click
ADD
.
The
ADD
dialog box appears.
3.
In the
ADD
dialog box, select the video clip files you want to include in your combined movie, and click
Open
.
You can select multiple clips by holding down the
Ctrl
key and clicking several files.
Your selected clips appear in the
Assemble
list in the
DVgate Assemble
window.
4.
If necessary, edit the order of clips in the
Assemble
list.
For the combined movie, clips are combined in the order they appear in the
Assemble
list, starting from the top.
To rearrange the order, drag clips up and down the list.
To remove a clip from the list, click it, and click
DELETE
.
To copy a clip, click it, click
Copy
on the
Edit
menu, click the location on the list where you want the copy
to be placed, and click
Insert
on the
Edit
menu.
5.
If necessary, trim your video clips to include only the scenes you want included in the final movie, using these
steps:
Double-click a clip. The clip opens in the
DVgate Assemble
-
Clip
window.
Drag the slider to the point in the clip where your chosen scene begins.
Click
BEGIN
.
Drag the slider to the point in the clip where your chosen scene ends. Click
END
.
To view your trimmed clip, make sure the
BEGIN
-
END
check box is not selected. Use the
Play
button
to play your clip.
If the
BEGIN
-
END
check box is selected, the entire clip is played back.
You can also set the starting and stopping points for your scene by playing the clip with the function
buttons, then clicking
BEGIN
and
END
when the clip reaches your chosen begin and end points
Click
OK
to save your changes and close
DVgate Assemble
-
Clip
window.
6.
When you have set the order of your clips and trimmed them to include only the scenes you want, you can
preview the entire finished movie by clicking
PREVIEW ALL
in the main window.
7.
Click
OUTPUT ALL
to save your finished movie to your hard disk drive.
The
Save As
dialog box appears.
8.
Save your movie to the desired location, type a name for your movie, and click
Save
.
If you intend later to export your movie to your digital video camera, be sure to select
AVI file (*.avi)
in the
Save as
type:
box before saving your movie.
Page 29