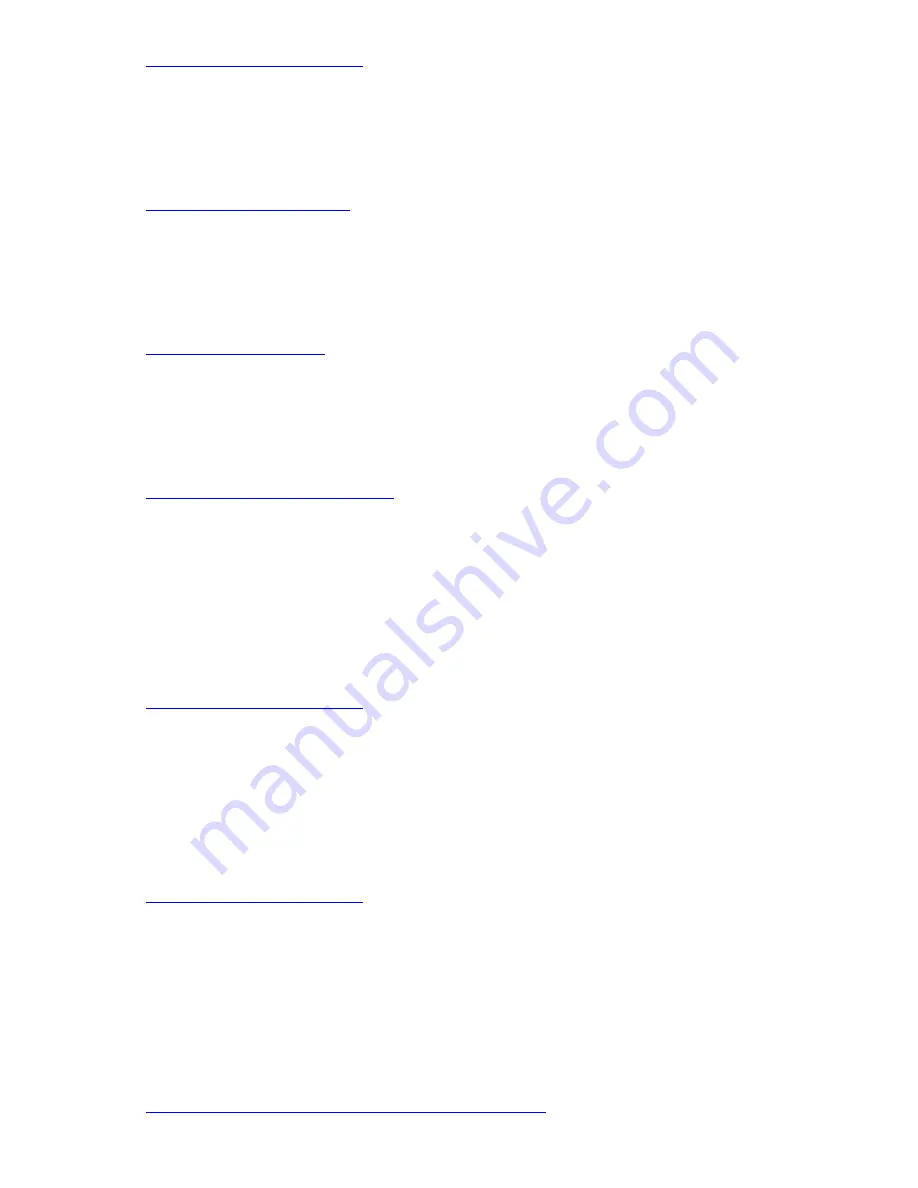
your own photo albums, and make prints.
Web site
http://www.sony.com/pcsupport
Telephone
888-4-SONY-PC (888-476-6972)
Quicken
®
New User Edition
Intuit Inc.
Web site
http://www.intuit.com/support
Telephone
800-644-3193
QuickTime
®
Apple Computer, Inc.
Web site
http://www.info.apple.com
Telephone
800-275-2273
RealOne Player
RealNetworks, Inc.
Web site(s)
http://service.real.com/rjoptions.html
Telephone
206-674-2680
SonicStage
Sony Electronics Inc.
The SonicStage jukebox software program gives you all the tools you need to manage music on your computer. SonicStage
software sports high-quality digital audio storage, a music visualizer, a sleek player skin design, audio CD burning capability
(on computer models that include a CD recording device), and a parametric equalizer for fine-tuning audio playback.
Web site
http://www.sony.com/pcsupport
Telephone
888-4-SONY-PC (888-476-6972)
SonicStage Mastering Studio
Sony Electronics Inc.
Use SonicStage Mastering Studio software to record songs from analog records or cassette tapes into your computer and
output them to CD-R or CD-RW discs or audio files in WAV format.
Web site
http://www.sony.com/pcsupport
Telephone
888-4-SONY-PC (888-476-6972)
Screenblast
®
ACID
®
Sony Pictures Digital Networks
Use the amazing Screenblast
®
ACID
®
software to produce, arrange, and edit your looped music. With ACID software, you
can slice out long hours from the music-making equation and unlock the doors of your creativity by picking, painting, and
playing your songs.
Web site
http://mediasoftware.sonypictures.com/support/default.asp
Screenblast
®
Sound Forge
®
Sony Pictures Digital Networks
Page 146
Summary of Contents for PCG-V505EC
Page 51: ...1 O ptical drive types vary depending on the model you purchased Page 51 ...
Page 60: ...Printer Connections Printing With Your Computer Page 60 ...
Page 83: ...Mice and Keyboards Using the Keyboard Connecting External Mice and Keyboards Page 83 ...
Page 94: ...Floppy Disks and PC Cards Using a Floppy Disk Drive Using PC Cards Page 94 ...
Page 140: ...information Page 140 ...



































