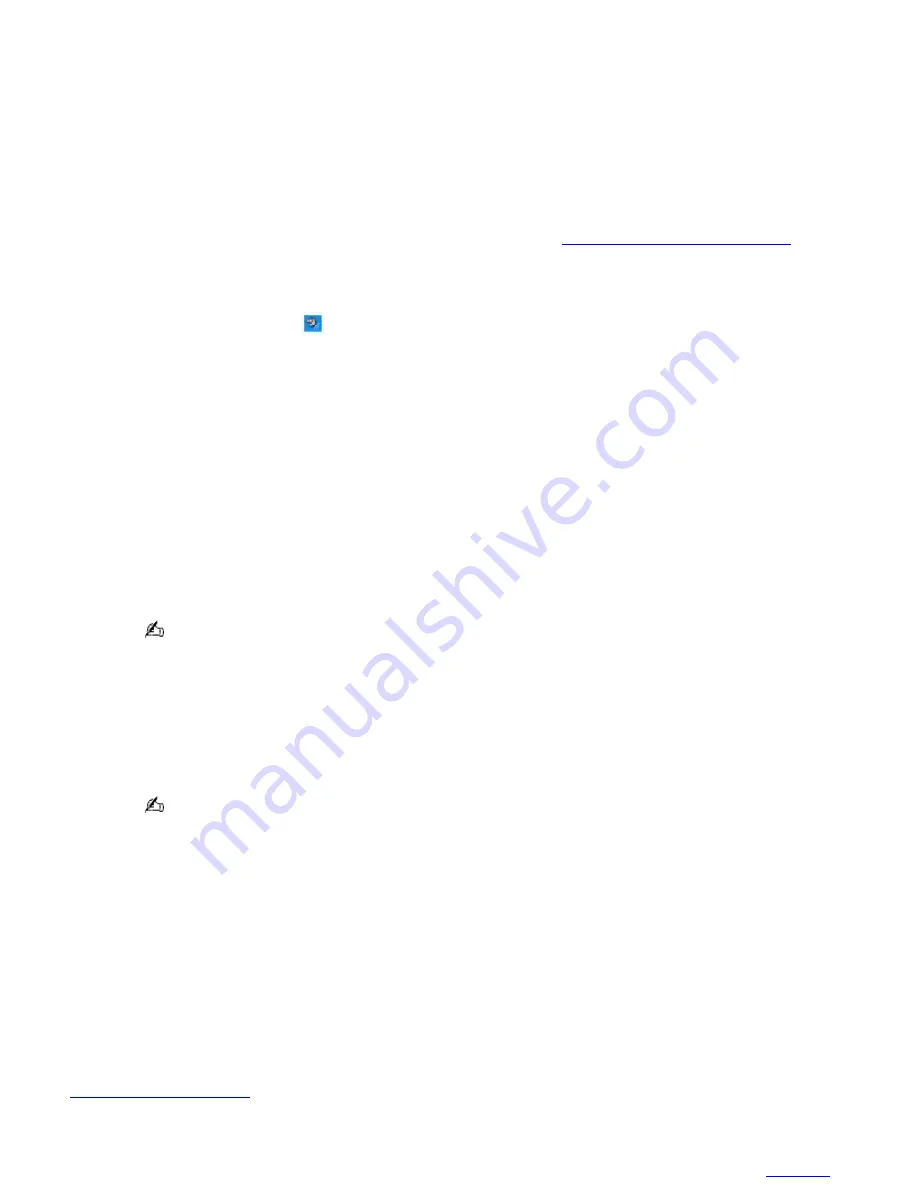
What do I do if the optical drive isn't playing my CD or DVD properly?
Make sure the disc was inserted into the drive with the label facing up.
Make sure the necessary program(s) is installed according to the manufacturer's instructions.
If the CD or DVD is dirty or damaged, the computer will stop responding. Follow these steps:
1.
Restart the computer by pressing the
Ctrl+Alt+Delete keys
, and selecting
Restart
from the
Shut Down
menu of the
Windows Task Manger
dialog box.
2.
Remove the CD or DVD from the optical drive.
3.
Check the disc for dirt or damage. If you need to clean the disc, see
How do I maintain CDs and DVDs?
for instructions.
If you are playing a CD or DVD and cannot hear sound, follow these steps:
1.
Double-click the
Volume
icon
on the
Taskbar Notification
area, and click to cancel the
Volume Control
and
Wave Mute
check boxes.
2.
Check the volume setting in the audio mixer.
3.
If you are using external speakers, check the volume settings on the speakers and the connections
between the speakers and the computer.
4.
If you are using battery-powered external speakers, make sure the batteries are correctly inserted.
5.
Make sure the CD audio feature is enabled and the correct driver software is installed. Follow these steps:
1.
Click
Start
on the Windows
®
taskbar, click
Control Panel
,
Performance and Maintenance
, and
System
. The
System Properties
window appears.
2.
Select the
Hardware
tab, and click
Device Manager
in the
Device Manager
box. A window with a
listing of the computer's hardware devices appears.
If a "X" or an exclamation point appear on the listed device, you may need to enable the device or
reinstall the drivers.
3.
Double-click the optical drive to open the submenu.
4.
Double-click the listed drive name, and select the
Properties
tab.
5.
Click to select the
Enable digital CD audio for this CD-ROM device
check box, if it is not
selected.
You can confirm the audio driver by selecting the
Driver
tab, and clicking
Driver
Details
.
6.
Click
OK
to close the window.
Make sure an adhesive label was not attached to the CD or DVD. Adhesive labels can come off while the disc is in
the optical drive and damage the drive or cause it to malfunction.
If a region code warning appears, the disc may be incompatible with the optical drive. Check the DVD package to
make sure the region code is compatible with the optical drive.
If you notice condensation on the computer, do not use the computer for at least one hour. Condensation can
cause the computer to malfunction.
Why did the computer screen (LCD) go blank?
Your computer screen may go blank if the computer has lost power or has entered a power saving mode (Standby
or Hibernate). If the computer is in LCD (Video) Standby mode, press any key to activate the computer screen. See
Using power saving modes
for more information.
Make sure the computer is plugged into a power source and is on. The power indicator on the computer will be on if
the computer is on.
If your computer is using battery power, make sure the battery is inserted properly and is charged. See
Using the
Page 58
Summary of Contents for PCG-V505EC
Page 51: ...1 O ptical drive types vary depending on the model you purchased Page 51 ...
Page 60: ...Printer Connections Printing With Your Computer Page 60 ...
Page 83: ...Mice and Keyboards Using the Keyboard Connecting External Mice and Keyboards Page 83 ...
Page 94: ...Floppy Disks and PC Cards Using a Floppy Disk Drive Using PC Cards Page 94 ...
Page 140: ...information Page 140 ...






























