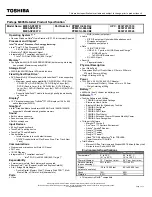Using Memory Stick Media
This compact, portable, and versatile recording medium has a data capacity exceeding that of a floppy disk. Memory Stick
®
media is specially designed for exchanging and sharing digital data with compatible products. Because it is removable, the
media can be used for external data storage.
Selecting Memory Stick media
Inserting Memory Stick media
Viewing the contents
Write-protecting Memory Stick media
Formatting Memory Stick media
Removing Memory Stick media
Frequently asked questions
Page 71
Summary of Contents for PCG-V505EC
Page 51: ...1 O ptical drive types vary depending on the model you purchased Page 51 ...
Page 60: ...Printer Connections Printing With Your Computer Page 60 ...
Page 83: ...Mice and Keyboards Using the Keyboard Connecting External Mice and Keyboards Page 83 ...
Page 94: ...Floppy Disks and PC Cards Using a Floppy Disk Drive Using PC Cards Page 94 ...
Page 140: ...information Page 140 ...