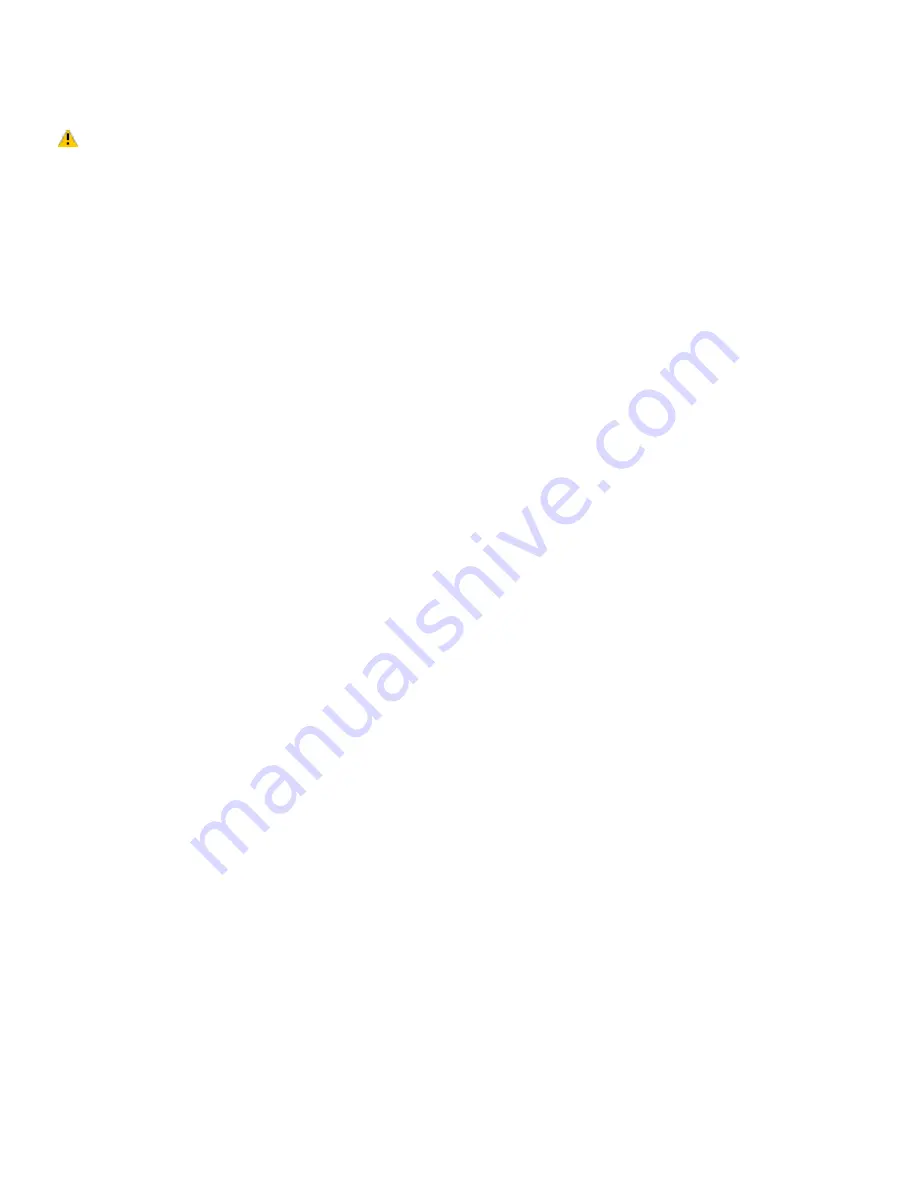
Turning Off Wireless LAN
To turn off Wireless LAN functionality, locate the Wireless LAN switch that is located on the left side of the computer, above
the PC Card slot. Move the switch to the OFF position. The Wireless LAN indicator on the bottom left front portion of the
computer turns off.
Turning off the Wireless LAN functionality while accessing remote documents, files, or resources may result in
data loss.
Page 40
Summary of Contents for PCG-SRX87P VAIO
Page 39: ...16 Click OK Page 39 ...
















































