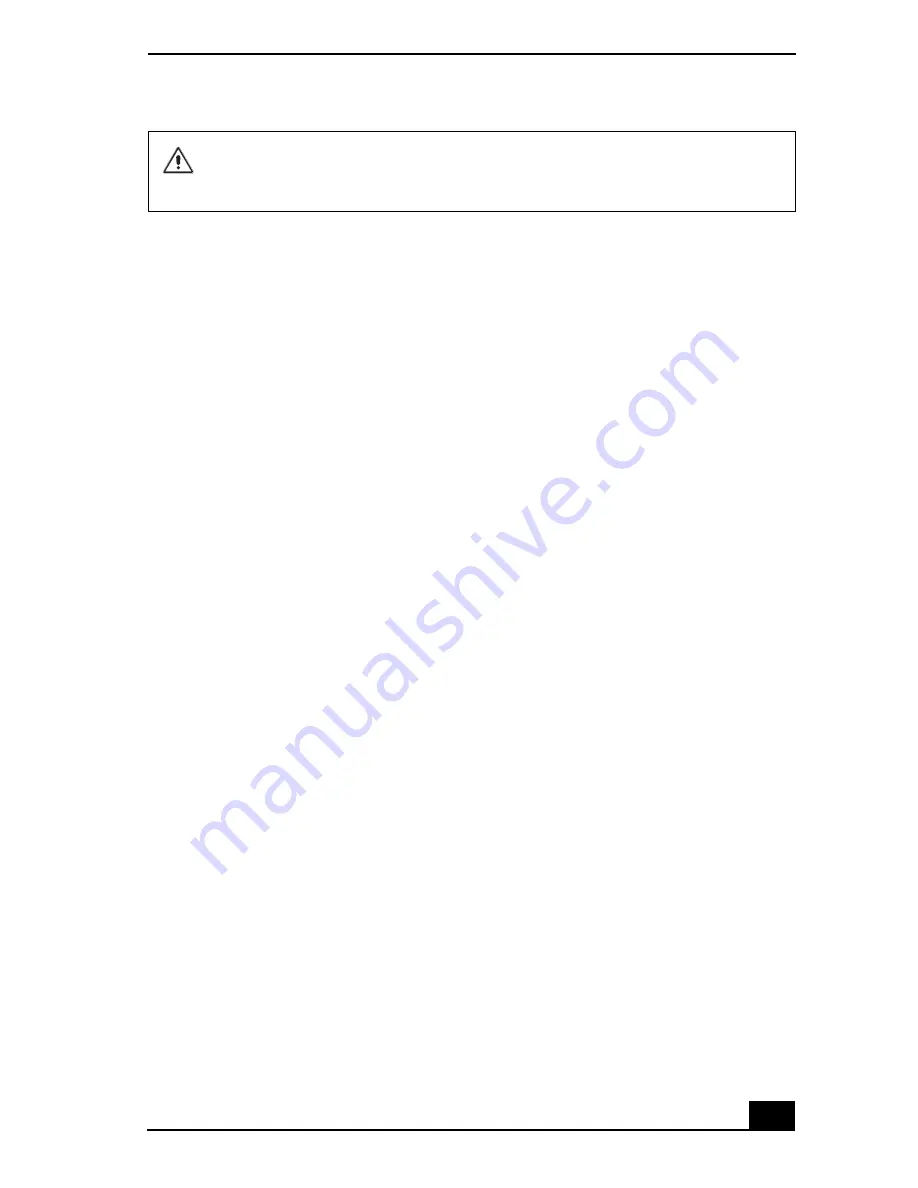
Using Memory Stick Media
31
To reformat a Memory Stick media:
1
Insert the Memory Stick media into the Memory Stick media slot. See
“Inserting Memory Stick media” for more information.
2
Click Start in the Windows taskbar, and point to Programs, then Memory
Stick Utility.
3
Select Memory Stick Formatter. The Memory Stick Formatter window
appears.
4
Select an option from the Drive List, and click Start Format.
Notes on Memory Stick media
❑
When the write-protect tab of the Memory Stick media is set to LOCK, data
cannot be recorded or erased.
❑
Before using Memory Stick media, back up important data.
❑
Wait a minimum of 10 seconds after the Memory Stick media finishes
reading or writing data before removing the media.
❑
If the media is removed prematurely, a blue screen with an error message
appears, prompting you to continue or exit. Reinsert the media into the slot
and press the Enter key to continue. This allows the media to finish reading
or writing data.
❑
You can enjoy video clips that you have recorded with Memory Stick media-
compatible video camera recorders.
❑
The media slot accommodates one Memory Stick media at a time.
❑
You may copy images from a digital video camera using Memory Stick
media.
❑
Only use MG Memory Stick media with copyright protected data such as
music.
❑
Copyright protected music cannot be checked-out to any Memory Stick
media other than MG Memory Stick media.
Reformatting erases all current data that is stored on a Memory Stick media.
Before you reformat, confirm that the media does not contain files you want
to keep.
Summary of Contents for PCG-R505ES
Page 10: ...VAIO Computer User Guide 10 ...
Page 42: ...VAIO Computer User Guide 42 ...
Page 75: ...Connecting VAIO Computers 75 Set the i LINK network switch to the unmarked side ...
Page 80: ...VAIO Computer User Guide 80 ...
Page 94: ...VAIO Computer User Guide 94 ...
Page 114: ...VAIO Computer User Guide 114 ...
Page 118: ...Change text in this variable definition to document title 26 ...
Page 148: ...Change text in this variable definition to document title 56 ...
Page 156: ...Change text in this variable definition to document title 64 ...
Page 178: ...Change text in this variable definition to document title 86 ...
Page 180: ...Change text in this variable definition to document title 88 ...
Page 190: ...VAIO Computer User Guide 118 ...
Page 212: ...VAIO Computer User Guide 212 ...
Page 221: ...Index 221 ...
Page 222: ...VAIO Computer User Guide 222 ...






























