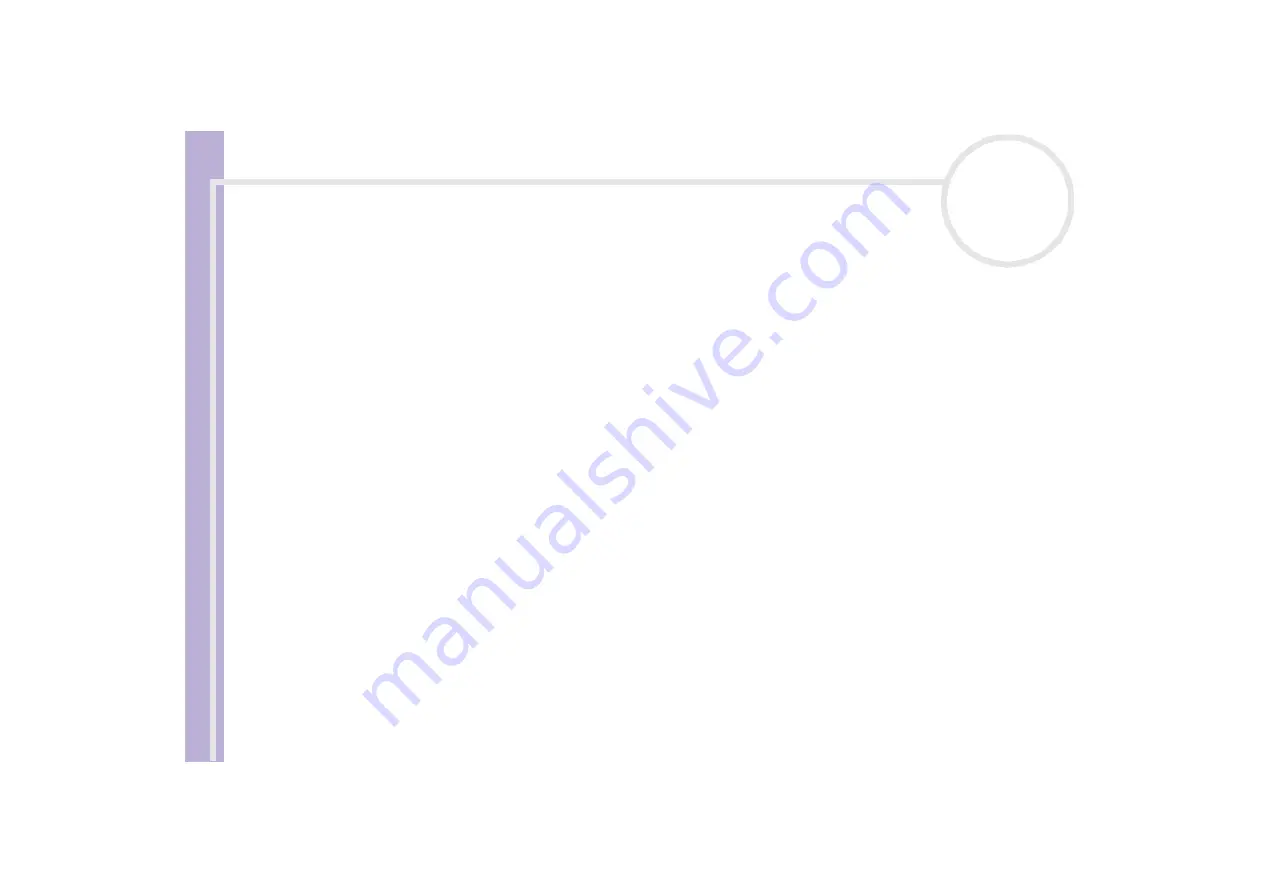
Sony Notebook
User Guide
Precautions
106
Other precautions
On handling the hard disk
The hard disk has a high storage density and reads or writes data in a short time. On the other hand, it may
be easily damaged by mechanical vibration, shock or dust.
Although the hard disk has the safety device in itself to prevent losing data due to mechanical vibration,
shock or dust, you should be careful when handling your computer.
To avoid damaging your hard disk:
❑
Do not give a shock to your computer.
❑
Keep away from magnets.
❑
Do not place your computer in a location subject to mechanical vibration or in unstable situation.
❑
Do not move your computer while the power is on.
❑
Do not turn off the power or restart the computer while reading or writing data.
❑
Do not use your computer in a place subject to extreme change of temperature.
✍
If the hard disk is damaged, the data cannot be restored.
On handling the LCD screen
❑
Do not leave the LCD facing the sun as it can damage the LCD. Be careful when using the computer near
a window.
❑
Do not scratch the LCD or exert pressure on it. This could cause malfunction.
❑
Using the computer in low temperature conditions may produce a residual image on the screen. This is
not a malfunction. When the computer returns to normal temperature, the screen returns to normal.
❑
A residual image may appear on the screen if the same image is displayed for a lengthy period of time.
The residual image disappears in a while. You can use a screensaver to prevent residual images.













































