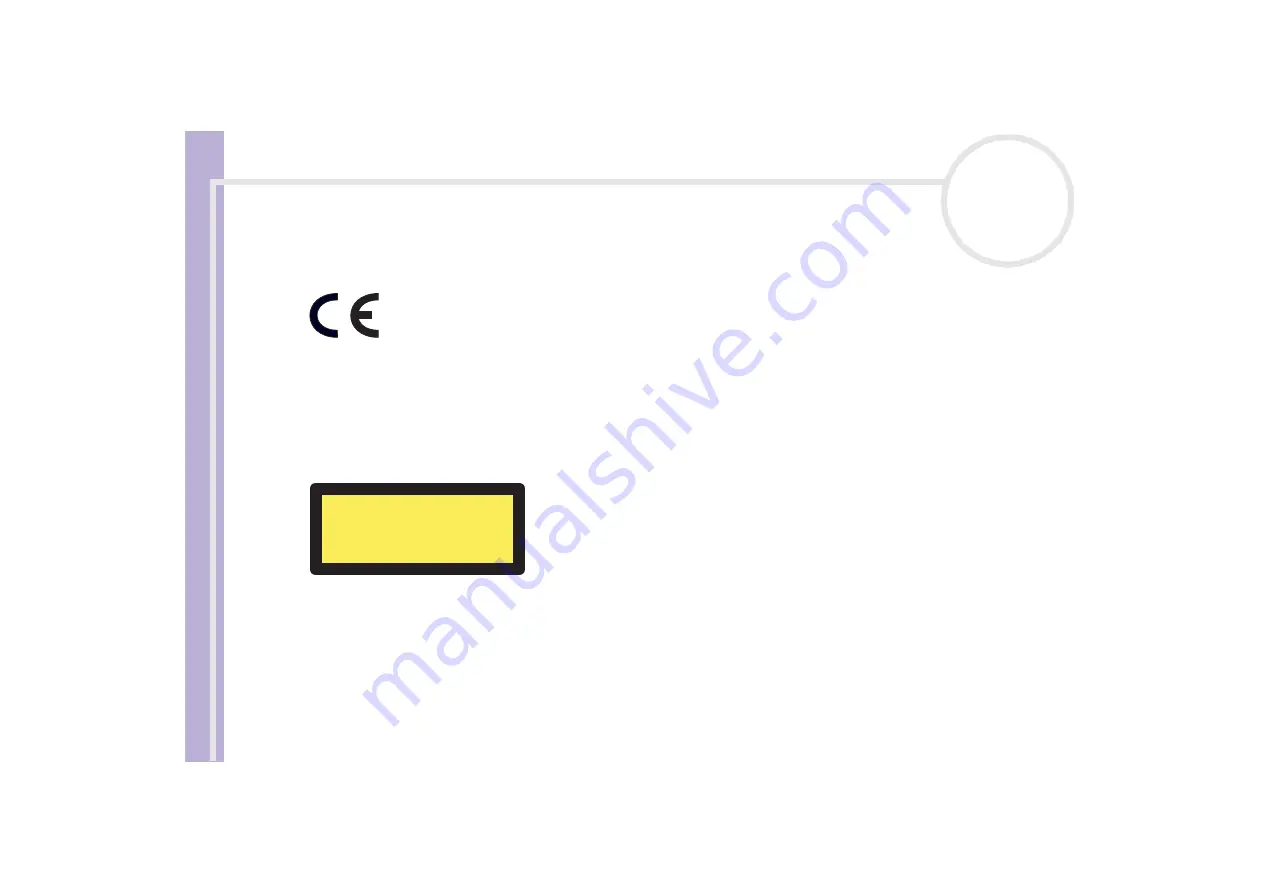
Sony Notebook
User Guide
Read this first
5
Regulatory information
Sony hereby declares that the product is in compliance with the essential requirements and other relevant provisions of European
Directive 1999/5/EC (radio equipment and telecommunications terminal equipment Directive).
This product complies with EN 55022 Class B and EN 55024 for use in following areas: residential, commercial and light-industrial.
This product has been tested and found compliant with the limits set out in the EMC Directive for using connection cables not longer
than 3 metres (9.8 feet).
The optical disc drive is classified as a CLASS 1 LASER PRODUCT and complies with the Laser Product Safety Standard EN 60825-1. Repair
and maintenance only by authorized Sony technicians. Improper repairs and use can create safety hazards.
Before activating the built-in modem, users are invited to read the Modem Regulations flyer.
CLASS 1
LASER PRODUCT
TO EN 60825-1





















