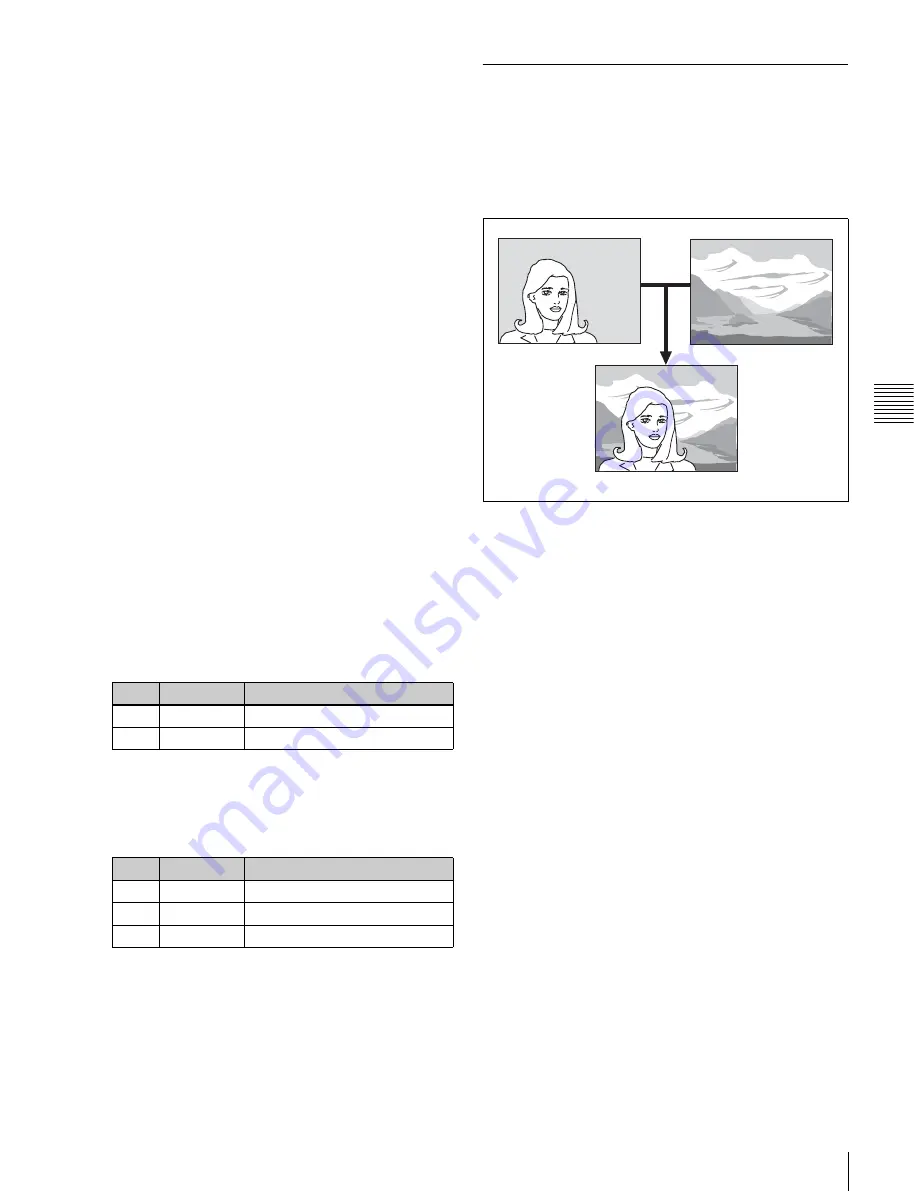
67
Key Setting Operations Using Menus
C
hap
te
r 4
K
eys
5
If [Split] is selected, select the key source signal.
6
In the <Assign> group, select the video signal or key
signal from the V/K pair to assign to the key source.
7
Press [Set Xpt].
Selecting the key fill
To select the key fill, use the following procedure.
1
In the status area of the Type menu, press “Fill.”
The Signal Select menu appears.
2
In the <Target> group, press [Fill].
3
Select the fill signal from the list on the right.
4
Press [Set Xpt].
Carrying out a color mix for the key fill
When [Matte] is selected for the key fill, you can combine
color 1 and color 2 using the independent key transition
wipe pattern.
1
In the <Key Fill> group of the M/E-1 >Key1 >Type
menu (1111), select [Matte] and press [Matte Adjust].
The Matte Adjust menu appears.
2
Select [Mix Color] in the <Fill Matte> group.
3
Adjust the following parameters.
4
Return to the Type menu, and adjust color 1 and color
2.
To adjust colors 1 and 2, turn on [Color1] or [Color2]
respectively, then adjust the following parameters.
5
To interchange color 1 and color 2, press the [Color
Invert] button, turning it on.
Chroma Key Composition and Basic
Settings
A key signal based on a particular color is used to cut out
the background, and the key fill is then inserted. The
inserted signal is also referred to as the foreground, and the
composite image is called a chroma key image.
For details about adjusting chroma key images,
“Chroma Key Adjustments” (p. 68)
In creating a chroma key image, either a normal mix or an
additive mix can be used.
Normal mix:
The foreground is cut out with the key
signal, and then combined with the background, which
has also been cut out with the key signal.
Additive mix:
The background, which has been cut out
with the key signal, is combined with the unshaped
foreground. This is effective for a natural-looking
composite when the scene includes glass or other
translucent objects.
Plane
In an additive mix, the foreground is not shaped by the key
signal, and variations in the (blue) background will appear
in the composite image. To prevent this, it is possible to set
a particular luminance level for the background, and any
parts below this level are cut forcibly.
Composing an image by chroma keying
1
Open the M/E-1 >Key1 >Type menu (1111).
2
Select [Chroma] in the <Key Type> group.
It becomes possible to adjust the key density
.
3
Select [Chroma Adjust].
The Chroma Adjust menu (1111.1) appears.
No.
Parameter
Adjustment
1
Size
Pattern size
2
Soft
Edge softness of the pattern
No.
Parameter
Adjustment
1
Luminance
Luminance
2
Saturation
Saturation
3
Hue
Hue
Foreground
Chroma key image
Background






























