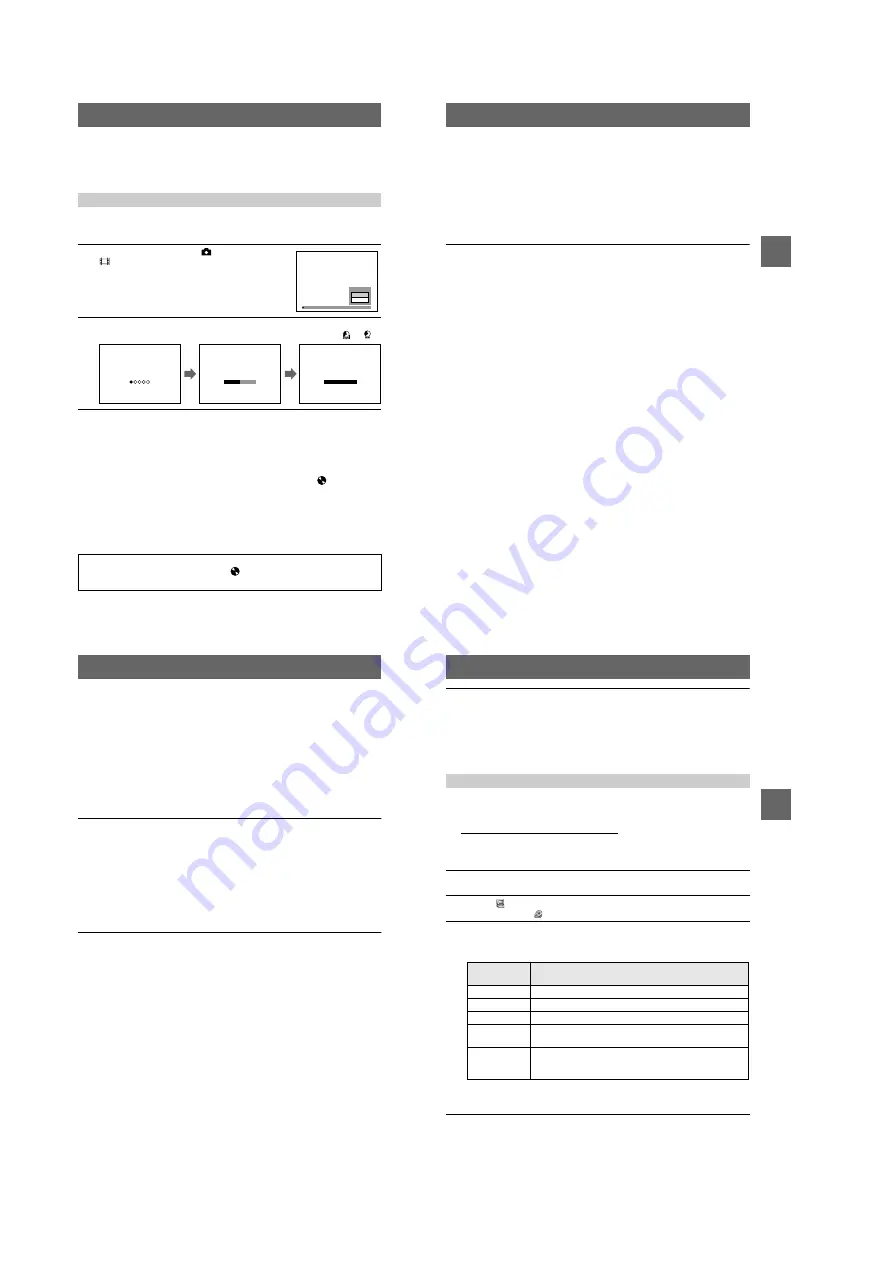
1-8
34
Notes
•
It takes for about one minute to execute the finalization. Do not shake or jar the camera during
this operation. Place the camera on a stable surface during the finalization.
•
When you execute the finalization, we recommend that you use the external power source
(page 13).
When using CD-RWs, you can cancel the last-executed finalization. Once you cancel
it, the disc space for executing the finalization is recovered.
To cancel the unfinalization
Select [CANCEL] with
V
on the control button in step
2
, then press the center
z
.
When it is canceled, you can continuously record an image on the CD-RW.
To unfinalize after canceling the unfinalization
Set the mode dial to SET UP, then execute [UNFINALIZE] from [
] (DISC
TOOL) in the setup settings (page 84).
Notes
•
Unfinalization cannot be executed when you record a new image or edit an image on the CD-
RW after executing the finalization.
•
It takes about one minute to execute the unfinalization. Do not shake or jar the camera during
this operation. Place the camera on a stable surface during the unfinalization.
Canceling the finalization (UNFINALIZE) (only for CD-RWs)
1
Set the mode dial to the
, S, A, M, SCN, or
.
“UNFINALIZE PLACE ON LEVEL SURFACE”
appears on the LCD screen. Be sure to avoid any
vibration during the unfinalization.
2
Select [OK] with
v
on the control button, then press
z
z
z
z
.
Unfinalization starts and the disc remaining indicator changes from
to
.
Tip
You can also execute the unfinalization using [
] (DISC TOOL) in the setup settings
(page 84).
OK
UNFINALIZE
PLACE ON LEVEL SURFACE
O K
READY?
CANCEL
UNFINALIZE
AVOID ANY VIBRATION
READY TO UNFINALIZE
UNFINALIZE
AVOID ANY VIBRATION
UNFINALIZE IN PROGRESS
UNFINALIZE
UNFINALIZE COMPLETE
BBBB
P
lay
b
a
ck
35
Viewing images using a
computer
You can view data recorded with your camera on a computer. This section describes
the general method for viewing images on a computer and installing the driver into a
computer. Be sure to also see the operation manuals for your computer and
application software. To view images on the CD-RW using a CD-ROM drive or CD-
R drive, the drive must conform to the MultiRead type. Whether your drive conforms
to the MultiRead type or not, consult the drive manufacturer.
<<Recommended Windows environment>>
You can view images on a Windows computer in the following three ways,
A
,
B
,
and
C
. Check the computer environment below, then follow the procedures
described on pages 37 to 42.
A
Viewing images with a CD-ROM drive (page 37)
Finalize the disc beforehand (page 32).
OS:Microsoft Windows 98, Windows 98SE, Windows Me, Windows 2000 Professional
The above OS is required to be installed at the factory.
Operation is not assured in an environment upgraded to the operating systems described
above.
B
Viewing images with a computer connected with the USB
cable (page 38)
There are two ways to make the USB connection, which are the normal connection
and the PTP connection (page 86). This is set using [USB CONNECT] in the setup
settings. However, any OS does not conform to [PTP] as of February 2001. Here
describes the way using the [NORMAL] setting.
You do not need to finalize the disc. You have to install the USB driver and the
software, DirectCD included in the supplied CD-ROM. For details on DirectCD,
refer to the software operating instructions of DirectCD.
OS:Microsoft Windows 98, Windows 98SE, Windows Me, Windows 2000 Professional
The above OS is required to be installed at the factory.
Operation is not assured in an environment upgraded to the operating systems described
above.
CPU:MMX Pentium 200 MHz or faster
The USB connector must be provided as standard.
The CD-ROM drive is required for installing the USB driver.
36
Notes
•
Operations are not guaranteed if you connect two or more USB equipment to a single computer
at the same time (except for the USB keyboard and mouse which are provided as standard), or
when using a hub.
•
Depending on the type of USB equipment that is used simultaneously, some equipment may
not operate.
•
Operations are not guaranteed for all the recommended computer environments mentioned
above.
C
Viewing images with a CD-R/CD-RW drive (page 41)
You do not need to finalize the disc. You have to install the software, DirectCD
included in the supplied CD-ROM. For details on Windows environment, refer to the
software operating instructions of DirectCD.
<<Recommended Macintosh environment>>
You cannot view images on a Macintosh computer by USB connection.
Install the driver, Adaptec UDF Volume Access included in the supplied CD-ROM
into your computer and finalize the disc to view images.
Macintosh computer with the Mac OS 8.5.1/8.6/9.0 standard installation
QuickTime 3.0 or later must be installed.
Note
Operations are not guaranteed for all the recommended computer environments mentioned above.
Notes on using your computer
Software
•
Data recorded with your camera is stored in the following formats. Make sure that
applications that support these file formats are installed on your computer.
— Still image (except TEXT mode, uncompressed mode and Clip Motion): JPEG
format
— Moving image/Voice memo: MPEG format
— Uncompressed mode still image: TIFF mode
— TEXT mode/Clip Motion: GIF format.
•
Depending on your application software, the file size may increase when you open
a still image file.
•
When you copy the image to the camera from your computer, which was modified
with a retouching software and was converted to another file format, the “FILE
ERROR” message may appear and you may be unable to open the image.
•
Depending on your application software, only the first frame of the Clip Motion file
may be played back.
Communications with your computer (for Windows only)
Communications between your camera and your computer may not recover after
recovering from Suspend or Sleep.
BBBB
P
lay
b
a
ck
37
•
Windows and ActiveMovie, DirectShow are either registered trademarks or trademarks of
Microsoft Corporation in the United States and /or other countries.
•
Macintosh and Mac OS, QuickTime are either registered trademarks or trademarks of Apple
Computer, Inc.
•
DirectCD is a trademark of Adaptec, Inc.
•
All other product names mentioned herein may be the trademarks or registered trademarks of
their respective companies. Furthermore, “™” and “®” are not mentioned in each case in this
manual.
When playing back moving images, Real Player or Windows Media Player must be
installed into your computer.
A
Viewing images with a CD-ROM drive
Finalize the disc beforehand (page 32).
E.g., for Windows Me users
Viewing images on a Windows computer
1
Start up your computer and insert the disc into the CD-ROM drive
of your computer.
2
Open [
My Computer] and double click the drive recognizing the
disc (Example:[
CD-ROM (D:)]).
3
Double-click the desired data file.
For the detailed folder and file names, see “Image file storage destinations and
image file names” (page 43).
∗
Copying a file to the hard disk of your computer before viewing is recommended. If you
play back the file directly from the disc, the image and sound may break off.
Desired file
type
Double-click in this order
Still image
“DCIM” folder
t
“100MSDCF” folder
t
Image file
Moving image* “MSSONY” folder
t
“MOML0001” folder
t
Image file
Audio*
“MSSONY” folder
t
“MOMLV100” folder
t
Audio file
Clip Motion
image
“DCIM” folder
t
“100MSDCF” folder
t
Image file
E-mail image
Tiff image
(uncompressed)
“MSSONY” folder
t
“IMCIF100” folder
t
Image file





























