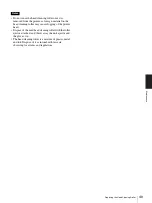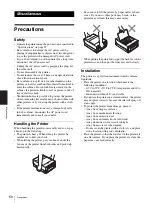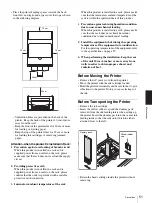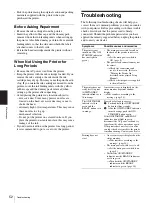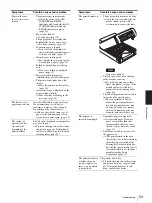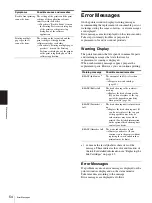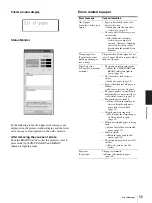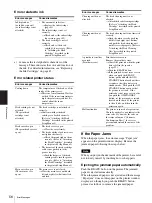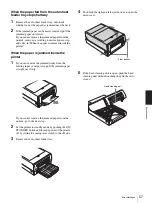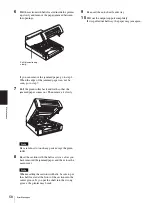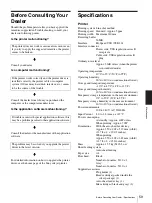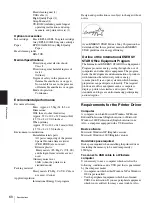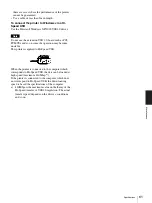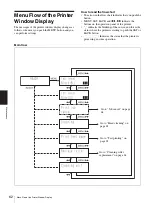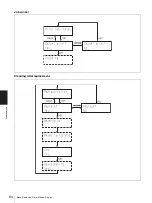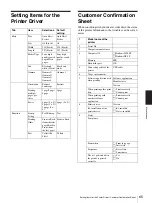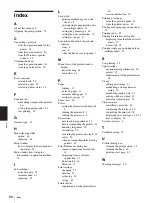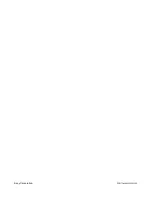Mi
sc
el
la
ne
ou
s
Specifications
61
there are cases where the performance of the printer
cannot be guaranteed.
• Use a cable of less than 3m in length.
To connect the printer to Windows via a Hi-
Speed USB
Use the Microsoft Windows XP/2000 USB2.0 driver.
Note
Do not use the extension USB 2.0 board such as PCI,
PCMCIA and so on since the operation may become
unstable.
This printer is applied to Hi-Speed USB.
When the printer is connected to the computer which
corresponds to Hi-Speed USB, the data can be loaded at
high speed (maximum 480Mbsp
a)
).
If the printer is connected to the computer which does
not correspond to Hi-Speed USB, the down loading
speed is based the specifications of the computer.
a) 480Mbps is the maximum value on the theory of the
Hi-Speed transfer of USB2.0 regulation. The actual
transfer speed depends on the devices, conditions
and so on.