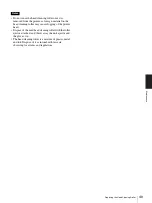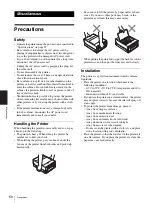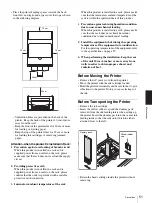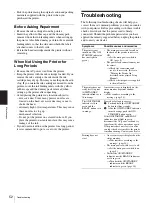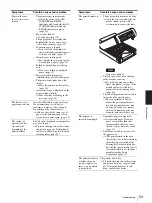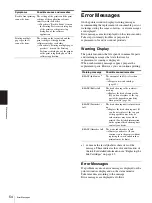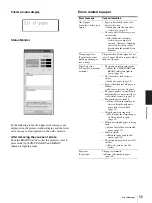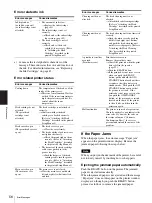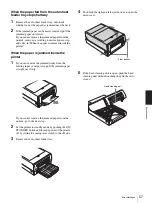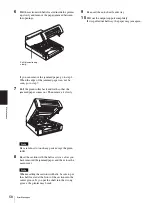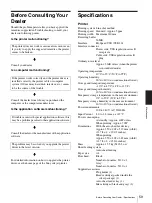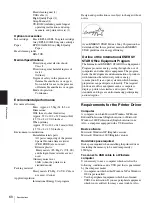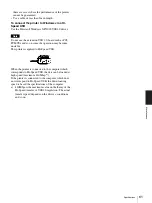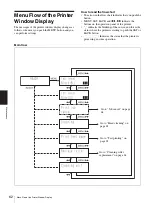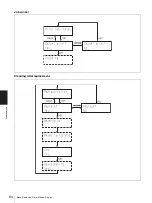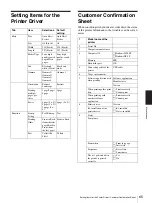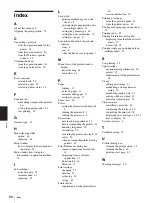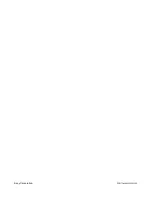Mi
sc
el
la
ne
ou
s
Error Messages
58
6
Pull the section with belts located inside the printer
up slowly and remove the paper jammed between
the openings.
If you can remove the jammed paper, go to step 8.
When the edge of the jammed paper can not be
seen, go to step 7.
7
Roll the green roller back and forth so that the
jammed paper comes out. Then remove it slowly.
Note
Be careful not to touch any parts except the green
roller.
8
Reset the section with the belts as it was, after you
have removed the jammed paper, and then close the
main cover.
Note
When resetting the section with belts, be sure to put
the shaft located at the front of the section into the
center groove. If you put the shaft into the wrong
groove, the printer may break.
9
Re-insert the auto sheet feeder tray.
10
Pull out the output support completely.
If it is pulled out halfway, the paper may jam again.
Pull this section up
slowly.