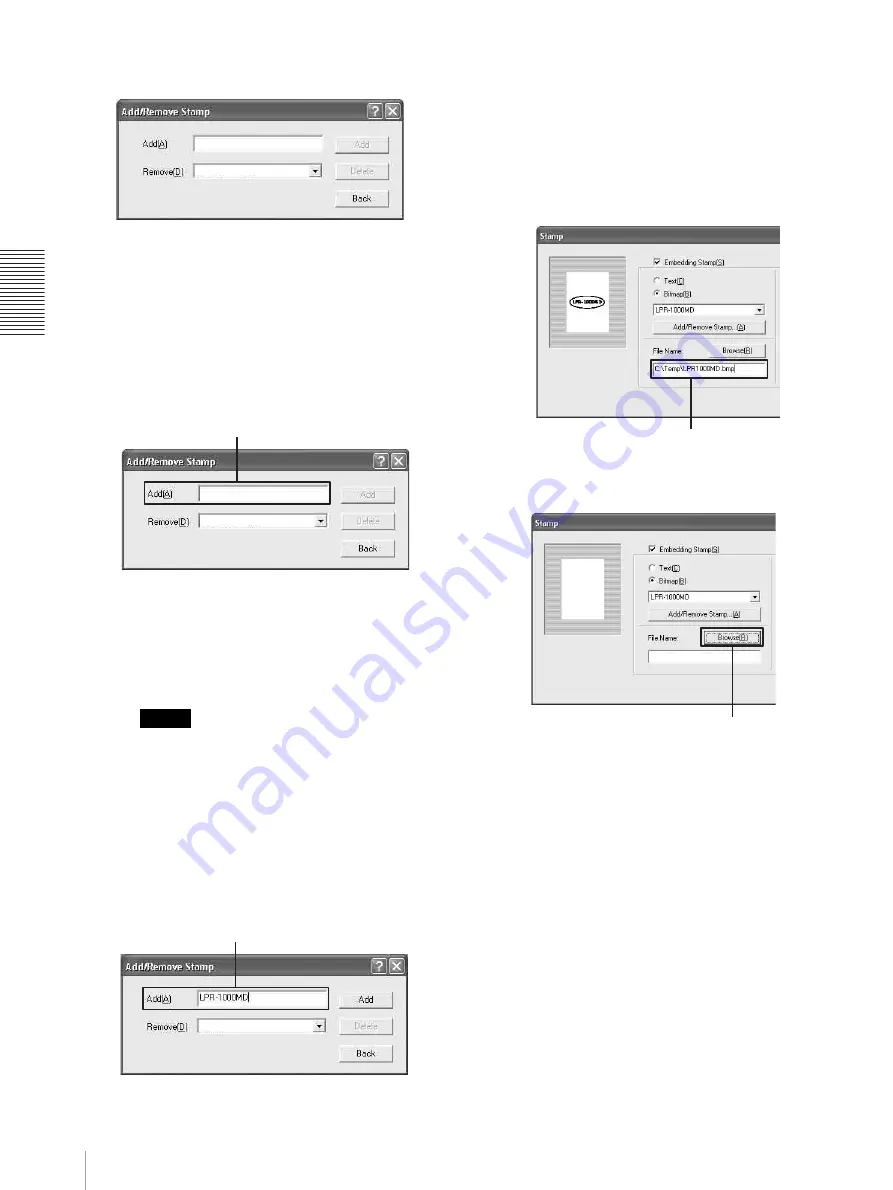
O
p
er
at
io
n
Useful Functions
28
The Add/Remove Stamp dialog box appears.
6
Add a new stamp.
When a stamp character string is added:
1
Enter the name of the character string which
you want to add as a stamp in the [Add] text
box.
2
Click the [Add] button, and then click the
[Back] button.
The stamp character sting is registered and the
window returns to the Stamp dialog box.
Notes
• You cannot register the same character string
twice.
• You can register any number of characters,
between one and 60, as a stamp string.
When a graphics stamp is added:
1
Enter the stamp name.
2
Click the [Add] button.
The Stamp dialog box reappears.
3
Specify the bitmap file to be used.
You can specify the bitmap file using the
following two methods.
• Enter the name of the bitmap file in the
bitmap file text box.
• Click the [Browse] button.
The Select File dialog box appears.
Enter the name of the stamp character string.
Enter the name of the graphics stamp.
Enter the name of the bitmap file.
[Browse] button
















































