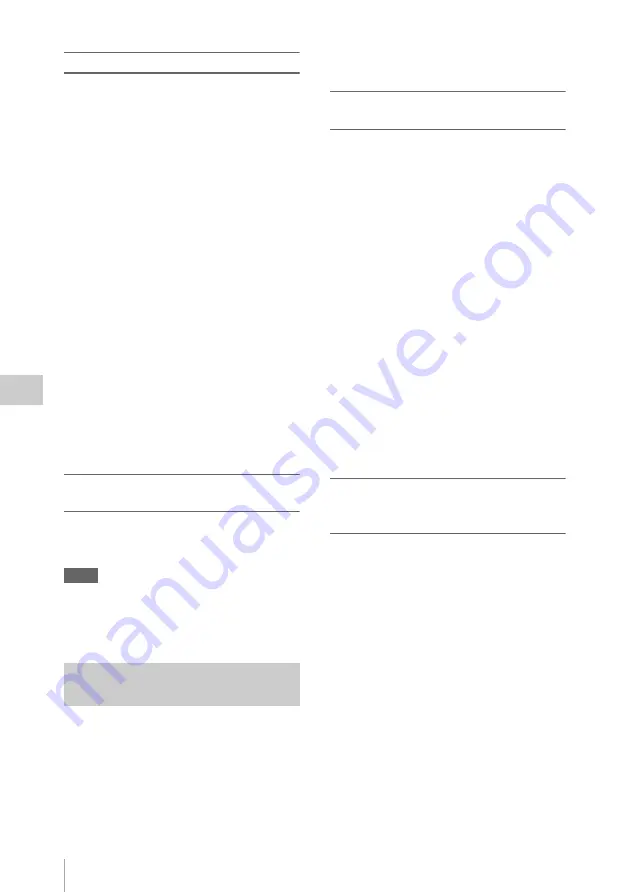
Clip Playback
86
Chap
te
r 5
Clip
O
per
at
ion
s
To cue up clips
To return to the top of the current clip
Press the PREV button.
• During playback or F FWD, this jumps to the
top of the current clip and starts playback.
• During F REV or pause, this jumps to the top of
the current clip and displays a still image.
• Each subsequent press of the button moves to
the previous clip.
To play from the top of the first clip
Simultaneously press the PREV and F REV
buttons. This jumps to the top of the first clip on
the SxS memory card.
To jump to the top of the next clip
Press the NEXT button.
• During playback or F FWD, this jumps to the
top of the next clip and starts playback.
• During F REV or pause, this jumps to the top of
the next clip and displays a still image.
• Each subsequent press of the button moves to
the next clip.
To play from the top of the last clip
Simultaneously press the NEXT and F FWD
buttons. This jumps to the top of the last clip on
the SxS memory card.
To add a shot mark during play (HD mode
only)
You can add shot marks to clips during play by
using the same method used during recording
.
Notes
• Shot marks cannot be recorded when the SxS memory
card is write protected.
• Shot marks cannot be added at the first frame of each
clip or last frame of the last clip.
You can switch a thumbnail screen to the
following thumbnail search screens, which allow
you quickly find the clips you want.
• Expand thumbnail screen
• Shot mark thumbnail screen (HD mode only)
Like the normal thumbnail screen and the OK clip
thumbnail screen, these screens allow you to
select clip thumbnails
and to start
clip playback
.
To search for scenes in clips with the
expand thumbnail screen
The expand thumbnail screen is convenient when
you want to find and cue up a specific scene in a
long clip.
To display the expand thumbnail screen, select a
clip in the thumbnail screen and press the
EXPAND button
or select
THUMBNAIL >Thumbnail View >Forward
Expansion in the setup menu. The selected clip is
displayed as follows.
HD mode:
The clip is divided into 12 equally-
sized blocks, and a thumbnail of the first
frame in each block is displayed.
SD mode:
Only in the case of clips that have been
split into partial files because the file size was
larger than 2 GB, a thumbnail of the first
frame of each partial file is displayed.
This helps you to quickly cue up to a desired
scene in a clip of long duration.
See “Displaying the Expand Thumbnail Screen”
(page 92) for more information about the expand
thumbnail screen.
To search for shot marks in clips with the
shot mark thumbnail screen (HD mode
only)
When a clip contains one or more shot marks, you
can easily find them with the shot mark thumbnail
screen. The shot mark thumbnail screen displays
a thumbnail of each shot mark frame in the clip.
To display the shot mark thumbnail screen, press
the ESSENCE MARK button
or
select THUMBNAIL >Thumbnail View >
Essence Mark Thumbnail in the setup menu.
See “Displaying the Shot Mark Thumbnail Screen
(HD Mode Only)” (page 93) for more information
about the shot mark thumbnail screen.
Using Thumbnails to Search
Inside Clips






























