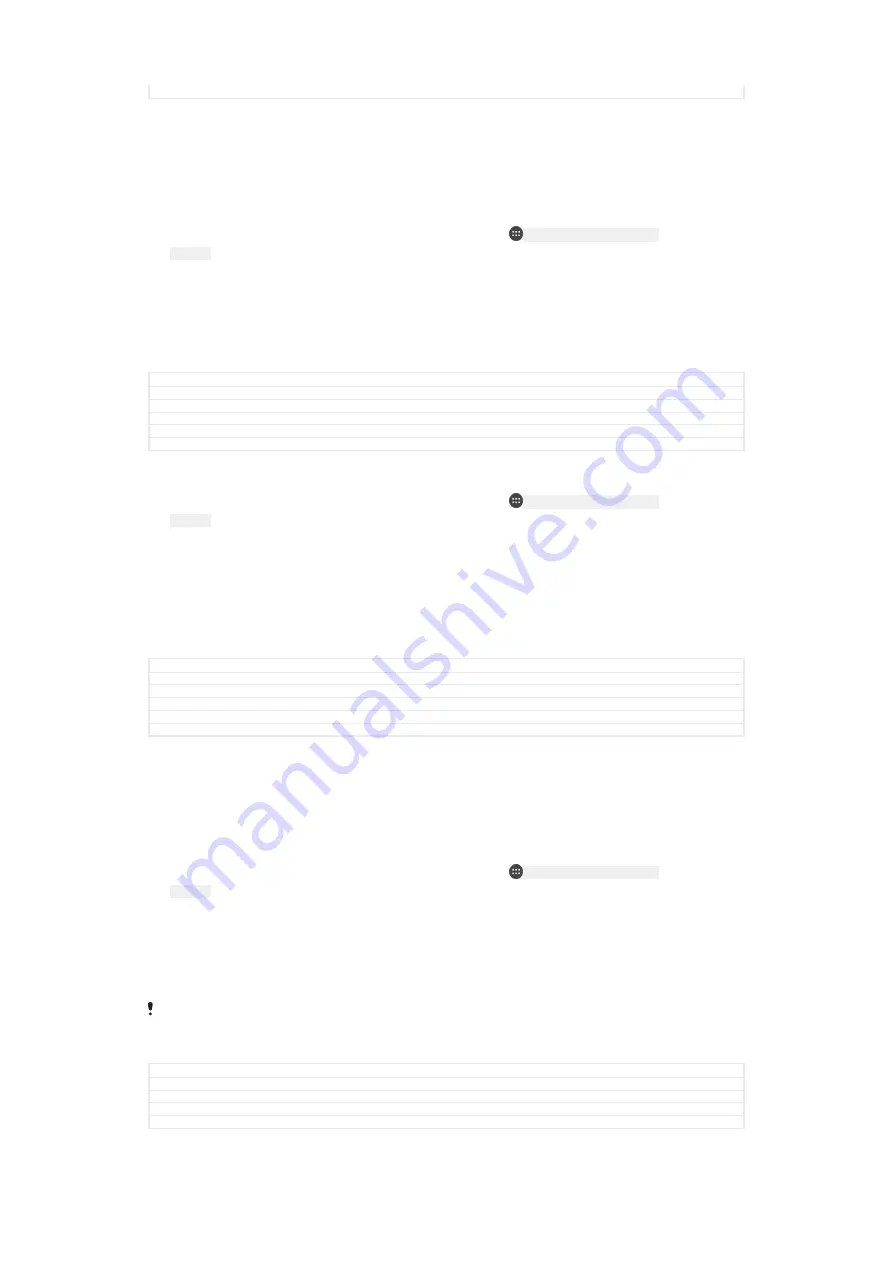
Status
Released
To back up content manually
1
If you are backing up content to a USB storage device, make sure the storage
device is connected to your device using a USB host adapter. If you are
backing up to an SD card, make sure the SD card is properly inserted into your
device. If you are backing up content to an online account, make sure you have
signed in to your Google ™ account.
2
From your
Home screen
[preference_title_home_wallpaper]
, tap
ID: ICN-SONY-HOME-APPTRAY-
NORMAL
.
3
Find and tap
Settings
[settings_label_launcher]
>
Backup & reset
[privacy_settings]
.
4
Under
Xperia™ Backup & Restore
[somc_backup_section_title]
, tap
More
[somc_backup_more_title]
.
5
Tap
Manual backup
[manual_backup_start_button]
, then select a backup destination and
the data that you want to back up.
6
Tap
Back up
[start_backup_button]
.
7
After the data is backed up, tap
Finish
[finish_process_start_button]
.
GUID
GUID-C93A6F81-591B-447A-AD28-3845728ED525
Title
To back up content manually
Changes
'Host adapter' changed to 'host adapter'
Version
5.1.1
Author
DoraM
Status
Released
To edit a backup file
1
From your
Home screen
[preference_title_home_wallpaper]
, tap
ID: ICN-SONY-HOME-APPTRAY-
NORMAL
.
2
Find and tap
Settings
[settings_label_launcher]
>
Backup & reset
[privacy_settings]
.
3
Under
Xperia™ Backup & Restore
[somc_backup_section_title]
, tap
More
[somc_backup_more_title]
.
4
Tap
Edit backup file
[edit_backup_file_button_title]
, then select a backup source and the
data types that you want to delete.
5
Tap
Delete data
[setting_manage_storage_delete_button]
.
6
Tap
OK
[ok]
to confirm.
7
After the data is deleted, tap
Finish
[finish_process_start_button]
.
GUID
GUID-94CD5E5D-A978-4741-A27B-917D792FCC45
Title
To edit backed up files
Changes
For Kugo - label/icon corrections
Version
3
Author
SzilviaM
Status
Released
To restore backed up content
1
If you are restoring content from a USB storage device, make sure that the
storage device is connected to your device using the USB Host adapter. If you
are restoring content from an SD card, make sure that the SD card is properly
inserted into your device. If you are restoring content from Xperia Backup &
Restore service, make sure you have signed in to your Google™ account.
2
From your
Home screen
[preference_title_home_wallpaper]
, tap
ID: ICN-SONY-HOME-APPTRAY-
NORMAL
.
3
Find and tap
Settings
[settings_label_launcher]
>
Backup & reset
[privacy_settings]
.
4
Under
Xperia™ Backup & Restore
[somc_backup_section_title]
, tap
Restore data
[re-
store_start_button]
, then select a restore source and the data that you want to restore.
5
Tap
Restore data
[restore_start_button]
.
6
After the content is restored, tap
Finish
[finish_process_start_button]
.
Remember that any changes that you make to your data and settings after you create a
backup - such as any new apps you install - get deleted during any subsequent restore
procedure.
GUID
GUID-ED5217FF-389B-4C0B-A3AE-41EE8B4736B9
Title
To restore content
Changes
For Kagura N 7.0 update - replacing "restore data now" with "Restore data"
Version
7
Author
SzilviaM
67
This is an internet version of this publication. © Print only for private use.






























