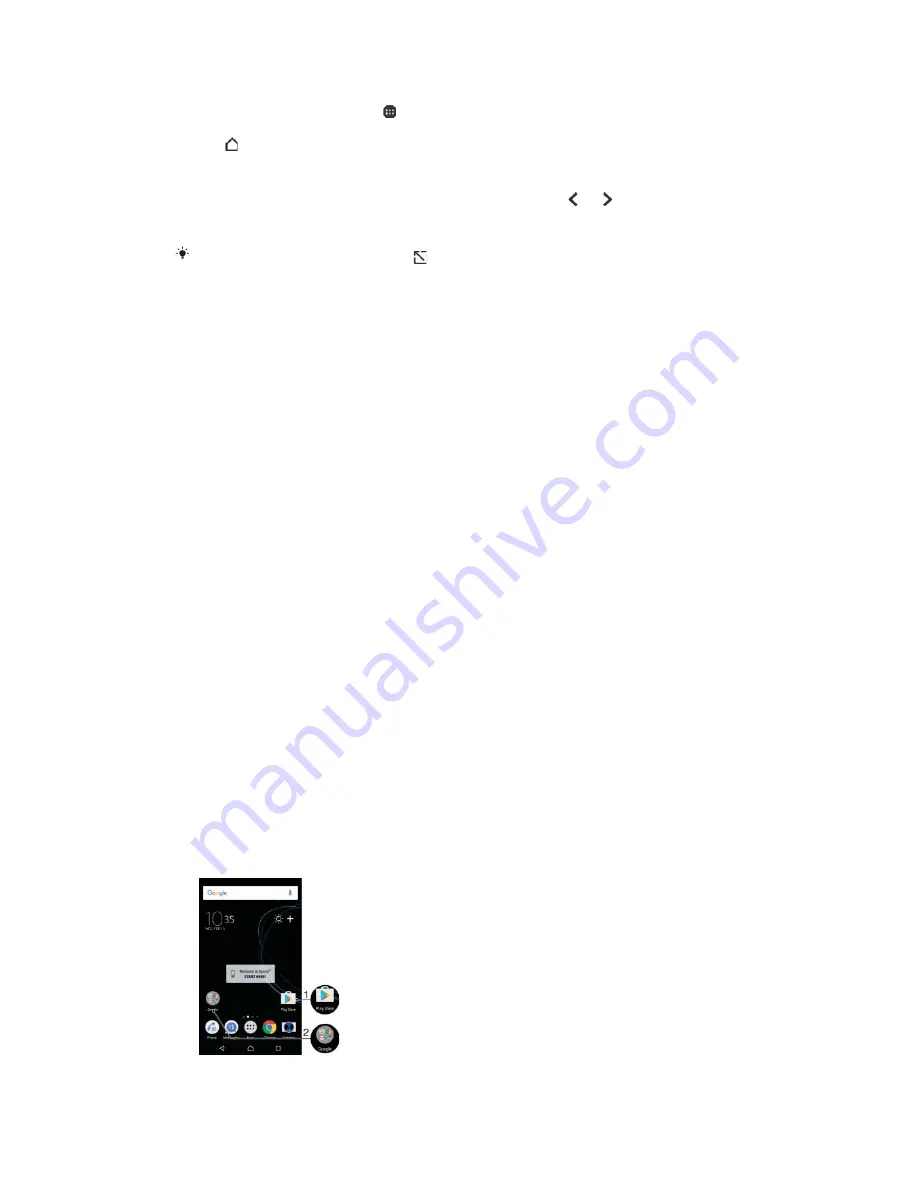
7RHQDEOHRQHKDQGHGRSHUDWLRQV
From your Home screen, tap >
6
6HWWLQJV
>
2QHKDQGHGRSHUDWLRQV
.
Tap
5HVL]HVFUHHQ
.
Tap , then drag your thumb from the right corner to the center of the screen.
7RDGMXVWWKHSRVLWLRQRIWKHVFUHHQ
To move the screen to the left side or to the right side, tap
or accordingly.
To move the screen upwards or downwards, drag the horizontal stripes.
To resize the screen, drag the three diagonal stripes.
To return to using the full screen, tap
.
Widgets
Widgets are small applications that you can use directly on your Home screen. They
also function as shortcuts. For example, the Weather widget allows you to see basic
weather information directly on your Home screen. When you tap the widget, the full
Weather application opens. You can download additional widgets from Google
Play™.
7RDGGDZLGJRPHVFUHHQ
Touch and hold any empty area on your
+RPHVFUHHQ
until the device vibrates,
then tap
:LGJHWV
.
Find and tap the widget that you want to add.
7RUHVL]HDZLGJHW
Touch and hold a widget until the device vibrates, then release it. If the widget
can be resized, for example, the Calendar widget, then a highlighted frame and
resizing dots appear.
Drag the dots inward or outward to shrink or expand the widget.
To confirm the new size of the widget, tap anywhere on the
+RPHVFUHHQ
.
7RPRYHDZLGJHW
ವ
Touch and hold the widget until the device vibrates, then drag it to the new
location.
7RUHPRYHDZLGJHW
ವ
Touch and hold the widget until the device vibrates, then drag it to
5HPRYH
IURPKRPHVFUHHQ
.
Shortcuts and folders
Use shortcuts and folders to manage your applications and keep your Home screen
tidy.
26
This is an internet version of this publication. © Print only for private use.
















































