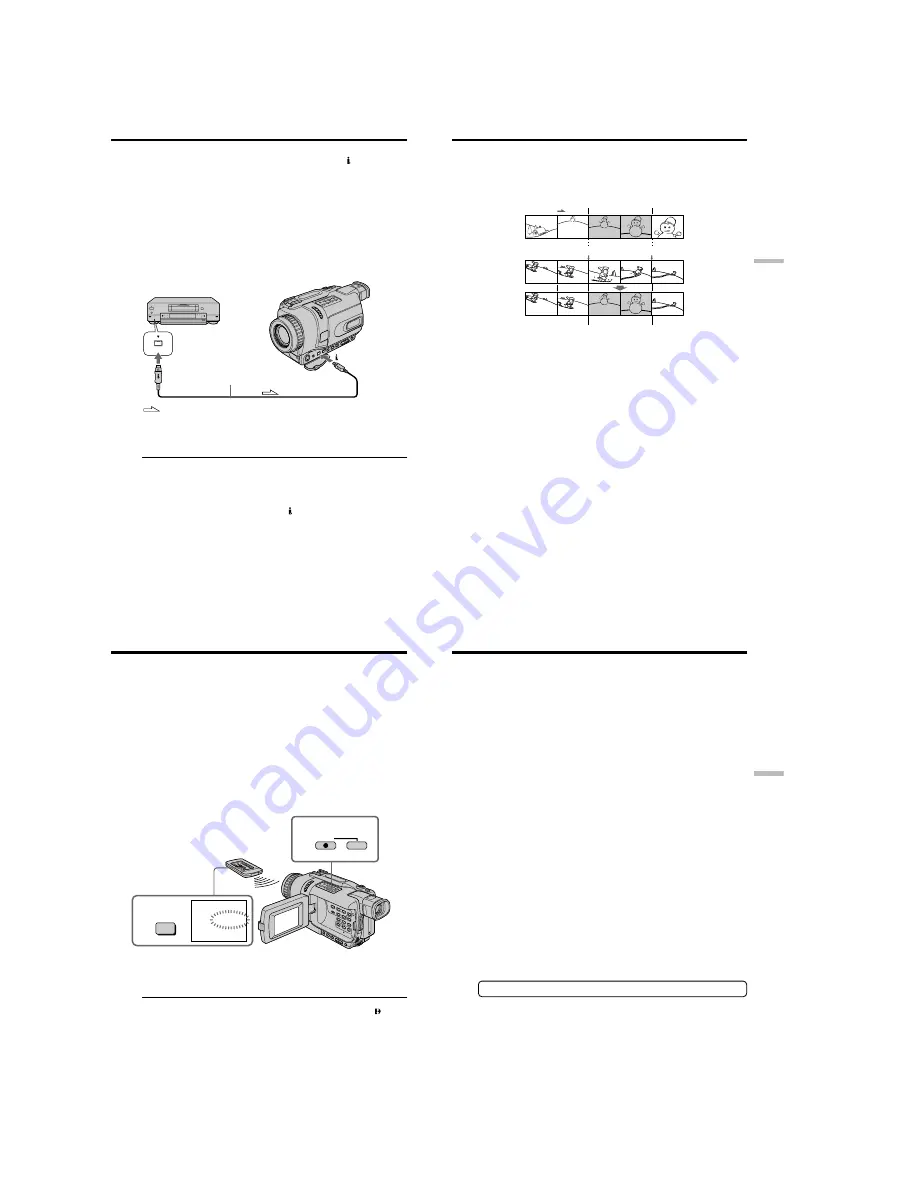
1-22
DCR-TRV240/TRV340
90
Using the i.LINK cable (DV connecting cable)
Simply connect the i.LINK cable (DV connecting cable) (optional) to DV IN/OUT of
your camcorder and to DV OUT of the DV products. With a digital-to-digital
connection, video and audio signals are transmitted in digital form for high-quality
editing.
(
1
)
Insert a blank tape (or a tape you want to record over) into your camcorder,
and insert the recorded tape into the VCR on your camcorder.
(
2
)
Set the POWER switch to VCR on your camcorder.
(
3
)
Press
z
REC and the button on its right simultaneously on your camcorder,
then immediately press
X
on your camcorder.
(
4
)
Press
N
on the VCR to start playback.
The picture to be recorded appears on the screen of your camcorder.
(
5
)
Press
X
on your camcorder at the scene where you want to start recording
from.
When you have finished dubbing a tape
Press
x
on both your camcorder and the VCR.
You can connect one VCR only using the i.LINK cable (DV connecting cable).
During digital editing
The color of the display may be uneven. However this does not affect the dubbed
picture.
If you record playback pause picture with the DV IN/OUT jack
The recorded picture becomes rough. When you play back the picture using your
camcorder, the picture may jitter.
Before recording
Make sure that the DV IN indicator appears on the screen of your camcorder by
pressing DISPLAY. The DV IN indicator may appear on both equipment.
Recording video or TV programs
: Signal flow
(optional)
DV
DV OUT
DV IN/OUT
91
Editing
You can insert a new scene from a VCR onto your originally recorded tape by
specifying the insert start and end points.
Use the Remote Commander for this operation.
Connections are the same as on page 88, 90. Insert a cassette containing the desired
scene to insert into the VCR.
[
A
]
: A tape that contains the scene to be superimposed
[
B
]
: A tape before editing
[
C
]
: A tape after editing
Inserting a scene from a VCR
– Insert Editing
[
a
]
[
b
]
[
c
]
[
A
]
[
B
]
[
C
]
92
(
1
)
Set the POWER switch to VCR on your camcorder.
(
2
)
On the connected VCR, locate just before the insert start point
[
a
]
, then press
X
to set the VCR to the playback pause mode.
(
3
)
On your camcorder, locate the insert end point
[
c
]
by pressing
m
or
M
.
Then press
X
to set your camcorder to the playback pause mode.
(
4
)
Press ZERO SET MEMORY on the Remote Commander. The ZERO SET
MEMORY indicator flashes and the end point of the insert is stored in
memory. The tape counter shows “0:00:00.”
(
5
)
On your camcorder, locate the insert start point
[
b
]
by pressing
m
, then press
z
REC and the button on its right simultaneously to set your camcorder to the
recording pause mode.
(
6
)
First press
X
on the VCR, and after a few seconds press
X
on your camcorder
to start inserting the new scene.
Inserting automatically stops near the zero point on the counter. Your
camcorder automatically stops. The end point
[
c
]
of the insert stored in
memory is canceled.
To change the insert end point
Press ZERO SET MEMORY again after step 5 to make the ZERO SET MEMORY
indicator disappear and begin from step 3.
Notes
•The zero set memory function works only for tapes recorded in the Digital8 system.
•Pictures and sound recorded on the section between the insert start and end points
will be erased when you insert the new scene.
When the inserted picture is played back
Pictures may be distorted at the end of the inserted section. This is not a malfunction.
To insert a scene without setting the insert end point
Skip step 3 and 4. Press
x
when you want to stop inserting.
Inserting a scene from a VCR – Insert Editing
4
ZERO SET
MEMORY
5
0:00:00
ZERO SET
MEMORY
REC
93
Editing
If you connect your camcorder and your computer using the USB cable, you can view
pictures live from your camcorder and pictures recorded on a tape on your computer
(USB Streaming function).
Furthermore, if you capture images recorded on a tape from your camcorder to your
computer, you can process or edit them in image processing software and append them
to e-mail.
Connecting with USB cable and viewing images on your
computer
•Installing the USB driver (p. 95)
•Installing “PIXELA ImageMixer Ver.1.0 for Sony” (p. 99)
•Capturing images with “PIXELA ImageMixer Ver.1.0 for Sony” (p. 100)
Recommended computer environment
OS:
Microsoft Windows 98SE, Windows Me, Windows 2000 Professional, Windows XP
Home Edition or Windows XP Professional (standard installation)
However, operation is not assured if the above environment is an upgraded OS.
If you are using Windows 98, you cannot capture sounds.
CPU:
Minimum 500 MHz Intel Pentium III or faster (800 MHz or faster recommended)
Application:
DirectX 8.0a or later
Sound system:
16 bit stereo sound card and speakers
Memory:
64 MB or more
Hard disk:
Minimum 200 MB available hard disk space for installation
1 GB hard disk space or more recommended for working area (depending on the file
size of editing images)
Display:
4 MB VRAM video card, Minimum 800
×
600 dot Hi color (16 bit color, 65,000 colors),
Direct Draw display driver capability (At 800
×
600 dot or less, 256 colors and less, this
product will not operate correctly.)
Others:
This product is compatible with DirectX technology, so it is necessary to install DirectX.
The USB connector is provided as standard.
You cannot use this function in the Macintosh environment.
Viewing images recorded on a tape on
your computer (Windows users only)






























