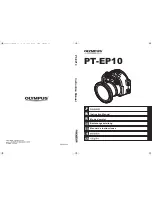4
DCR-DVD92/DVD103/DVD203/DVD403/DVD602/DVD653/DVD703/DVD803
2-587-622-
11
(1)
DCR-DVD92/DVD103/DVD203/DVD403/DVD602/DVD653/DVD703/DVD803
2-587-622-
11
(1)
On using the camcorder
•
Do not hold the camcorder by the
following parts.
View finder
LCD screen
Battery
•
Before connecting your camcorder to
another device with a USB cable etc.,
be sure to insert the connector plug in
the proper direction. If you insert the
connector plug forcibly in the wrong
direction, the terminal may be damaged,
or this may cause a malfunction of your
camcorder.
Notes on the Setup items, LCD
screen, viewfinder, and lens
•
A setup item that is grayed out is not
available under the current recording or
playback conditions.
•
The LCD screen and the viewfinder are
manufactured using extremely high-
precision technology, so over 99.99% of
the pixels are operational for effective
use. However, there may be some tiny
black points and/or bright points (white,
red, blue, or green in color) that appear
constantly on the LCD screen and the
viewfinder. These points are normal.
•
Exposing the LCD screen, the viewfinder,
or the lens to direct sunlight for long
periods of time may cause malfunctions.
Be careful when placing the camera near
a window or outdoors.
•
Do not aim at the sun. Doing so might
cause your camcorder to malfunction.
Take pictures of the sun only in low light
conditions, such as at dusk.
Read this first (continued)
On recording
•
Before starting to record, test the
recording function to make sure the
picture and sound are recorded without
any problems. You cannot delete images
once you record them on a DVD-R. Use
a DVD-RW/DVD+RW (not supplied) for
trial recording (p.13).
•
Compensation for the contents of
recordings cannot be provided, even if
recording or playback is not possible
due to a malfunction of the camcorder,
storage media, etc.
•
TV color systems differ depending on
the countries/regions. To view your
recordings on a TV, you need an NTSC
system-based TV.
•
Television programs, films, video tapes,
and other materials may be copyrighted.
Unauthorized recording of such materials
may be contrary to the copyright laws.
You cannot dub copyright protected
software on your camcorder.
On this manual
•
The images of the LCD screen and the
viewfinder used on this manual are captured
using a digital still camera, and thus may
appear different from what you see.
•
The on-screen displays in each local
language are used for illustrating the
operating procedures. Change the screen
language before using your camcorder if
necessary (p.69).
•
The illustration used on this manual are
based on the model DCR-DVD403.
About the Carl Zeiss lens
Your camcorder is equipped with a Carl
Zeiss lens, which was developed jointly
by Carl Zeiss, in Germany, and Sony
Corporation, and produces superior images.
It adopts the MTF
*
measurement system
for video cameras and offers a quality
typical of a Carl Zeiss lens.
*
MTF stands for Modulation Transfer Function.
The number value indicates the amount of light
from a subject coming into the lens.