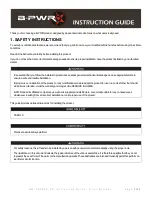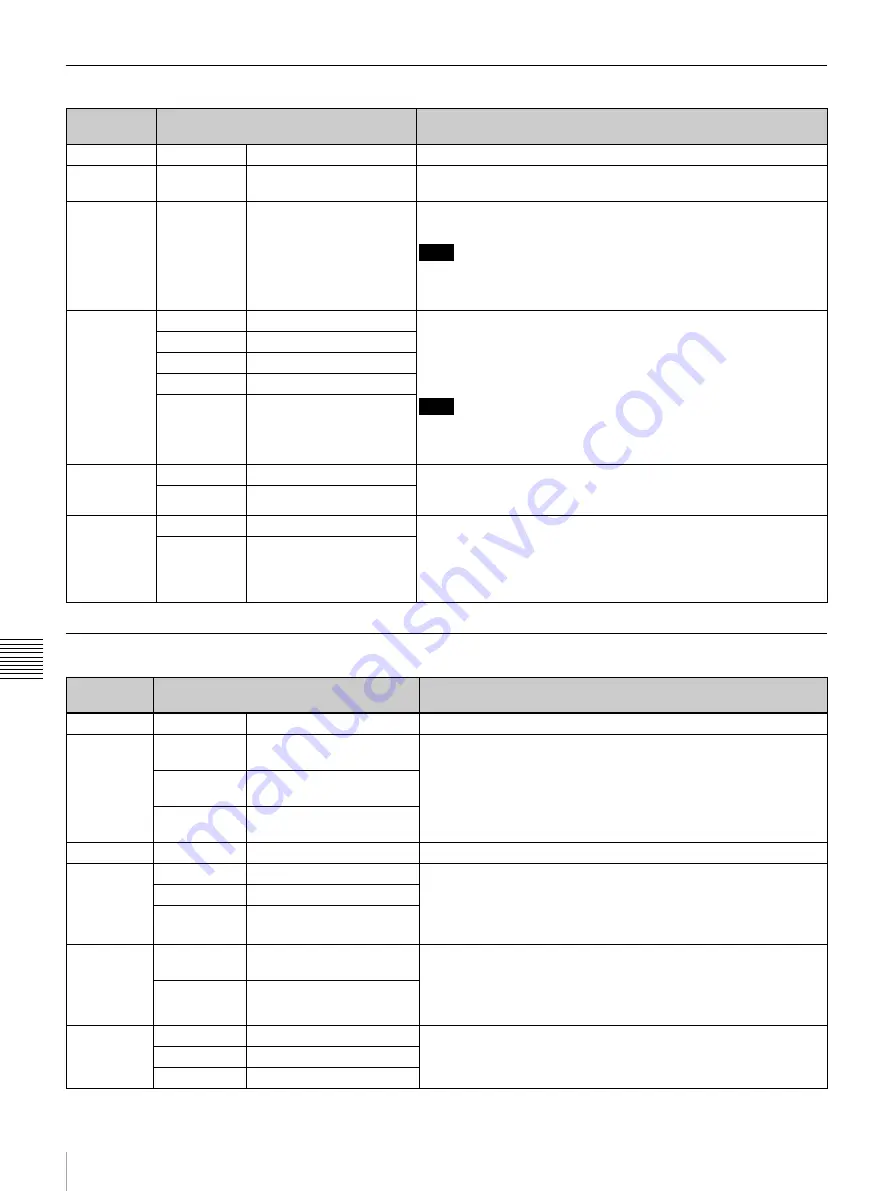
132
Menu List
App
endi
x
Camera Mode Menu
Switcher Mode Menu
Adjustment
control
Indication/
Setting item
Description
--
SIG:
(Camera name)
–
POS:
1 to 99 (Camera position
number)
F1
FOCUS
AUTO, MANUAL, ASSIST
Selects AUTO or MANUAL with the AUTO/MANUAL button.
When MANUAL is selected, turn the F1 control to adjust the focus.
Note
When AF ASSIST is set to ON on the BRC-Z700 or BRC-Z330
camera, ASSIST is displayed and manual focus is enabled using the
F1 control.
F2
AUTO
(Indication only)
Adjusts the exposure manually.
Items that can be set differ depending on the exposure mode set on
the camera.
Press the F2 control to select the item and turn the F2 control to
change the value.
Note
Adjustable range of the SPEED, IRIS or GAIN setting value varies
with the model of the camera. Refer to the Operating Instructions
supplied with the camera.
SPEED
1/10000 to 1/60
IRIS
CLOSE, F16 to F1.6
GAIN
0 dB to 24 dB, HYPER
EX-COMP
–7 to +7
F3
VARIABLE
1/8 to
8/8
Adjusts the zoom speed.
Press the F3 control to select VARIABLE or CONSTANT then turn
the F3 control to change the value.
CONSTANT
1/8 to 8/8 (
4/8
)
F4
VARIABLE
1/24 to
24/24
Adjusts the panning/tilting speed.
Press the F4 control to select VARIABLE or CONSTANT and turn
the F4 control to change the value.
CONSTANT
BRC-300/300P/H700/
Z330: 1/24 to 24/24 (
8/24
)
BRC-Z700: 0.5/24 to 24/24
(
8/24
)
Adjustment
control
Indication/
Setting item
Description
--
SW MODE
(Switcher mode indication)
–
SNAP:
0 to 99 (snapshot number
indication)
The number of mode selected under DIRECT above the F3 control
is displayed.
WIPE:
0 to 9 (direct wipe number
indication)
PIP:
0 to 9 (direct PIP number
indication)
F1
MV TYPE
1,
4
, 10, 16
Selects the type of multi-viewer.
F2
XPT HOLD
Off
, On
Selecting On when the preset value stored in a snapshot number
was recalled disables switching among XPT (cross-point button),
DSK and PIP select buttons.
Press the F2 control to select XPT HOLD, DSK HOLD or PIP HOLD
then turn the F2 control to select On or Off.
DSK HOLD
Off
, On
PIP HOLD
Off
, On
F3
WIPE
PATTERN
(Wipe pattern figure)
Press the F3 control to select WIPE PATTERN or DIRECT.
When WIPE PATTERN is selected, turn the F3 control to select the
desired wipe pattern.
When DIRECT is selected, select direct select mode from among
SS (snapshot), Wipe and PIP.
DIRECT
SS
, Wipe, PIP
F4
ME AUTO
0 to 999 (
30
)
Press the F4 control to select ME AUTO, DSK AUTO or PIP AUTO
then turn the F4 control to set the transition time.
DSK AUTO
0 to 999 (
30
)
PIP AUTO
0 to 999 (
30
)