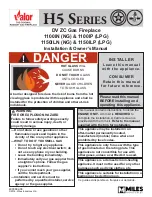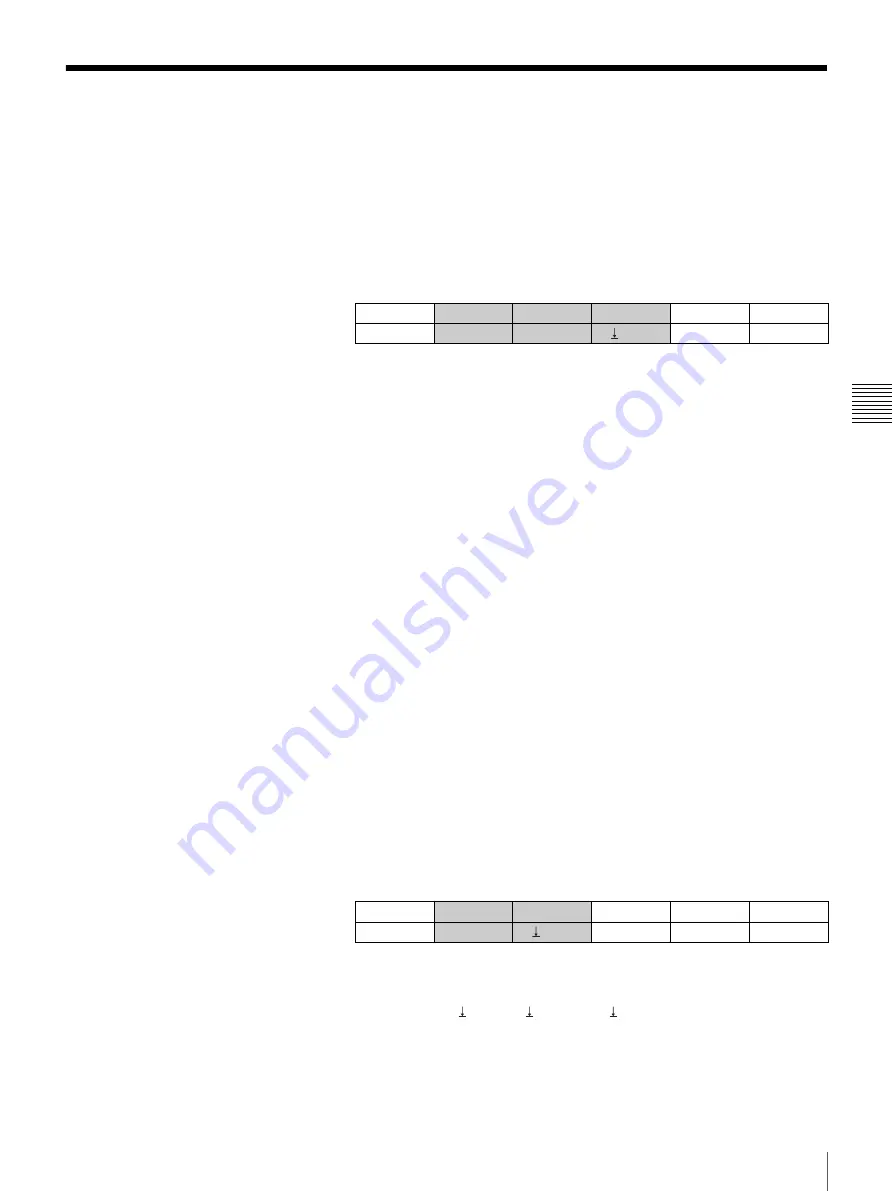
83
Using Still Images Stored in Frame Memory
Cha
p
te
r 4
S
witc
h
ing Op
er
at
ion
Using Still Images Stored in Frame Memory
You can store the input video in frame memory as a still image and use it as a
video source. The switcher has two frame memories: FM 1 and FM 2. You can
store one still image in each frame memory.
1
Display menu page 410.
For the procedure for displaying the menu, see “Menu Operation” on page
46.
2
Turn the F1 control to select the input signal from which you wish to import
a still image to frame memory, under “SIGNAL.”
IN 1 to IN 4:
to select the video signal input from among any of the SDI IN
1 to 4 connectors at the rear of the Processor Unit
IN 5 to IN 8:
to select the video signal input from the input connector on
the interface board installed in the IN1 card slot at the rear of the
Processor Unit (When the BRSA-20HSD1 is installed, select any of “IN
5” to “IN 8.” When the BRSA-20DD1 is installed, select “IN 5.”)
IN 9:
to select the video signal input from the input connector on the
interface board installed in the IN2 card slot at the rear of the Processor
Unit
FM 1, FM 2:
to select the image stored in frame memory 1 or 2 on the
Processor Unit
MAT1, MAT2:
to select color matte 1 or 2 for a background image
CLBR:
to select the color bars for adjustment and test transmission
PGM:
to select the program output video
PVW:
to select the preview output video
3
Turn the F2 control to select the frame memory in which you wish to store
a still image under “DIST.”
You can select “FM 1” (frame memory 1) or “FM 2” (frame memory 2).
4
Press the F3 (FREEZE) control.
The image displayed at the moment you press the F3 control is stored in
frame memory as a still image.
5
Press the PAGE button twice to display menu page 430.
6
Turn the F2 control to assign the frame memory whose data you wish to
store in nonvolatile memory under “STORE.”
You can select “ FM 1,” “ FM 2,” or “ Both” (frame memories 1 and 2).
7
Press the F2 control.
The still image in the selected frame memory is stored in nonvolatile
memory. It takes about three minutes to store a frame memory.
MEM
SIGNAL
DIST
FREEZE
1/4
FREEZE
IN 1
FM 1
Exec
410
MEM
LOAD
STORE
3/4
NV MEM
NOP
FM 1
430