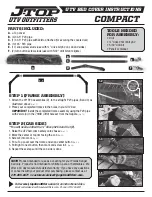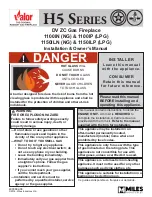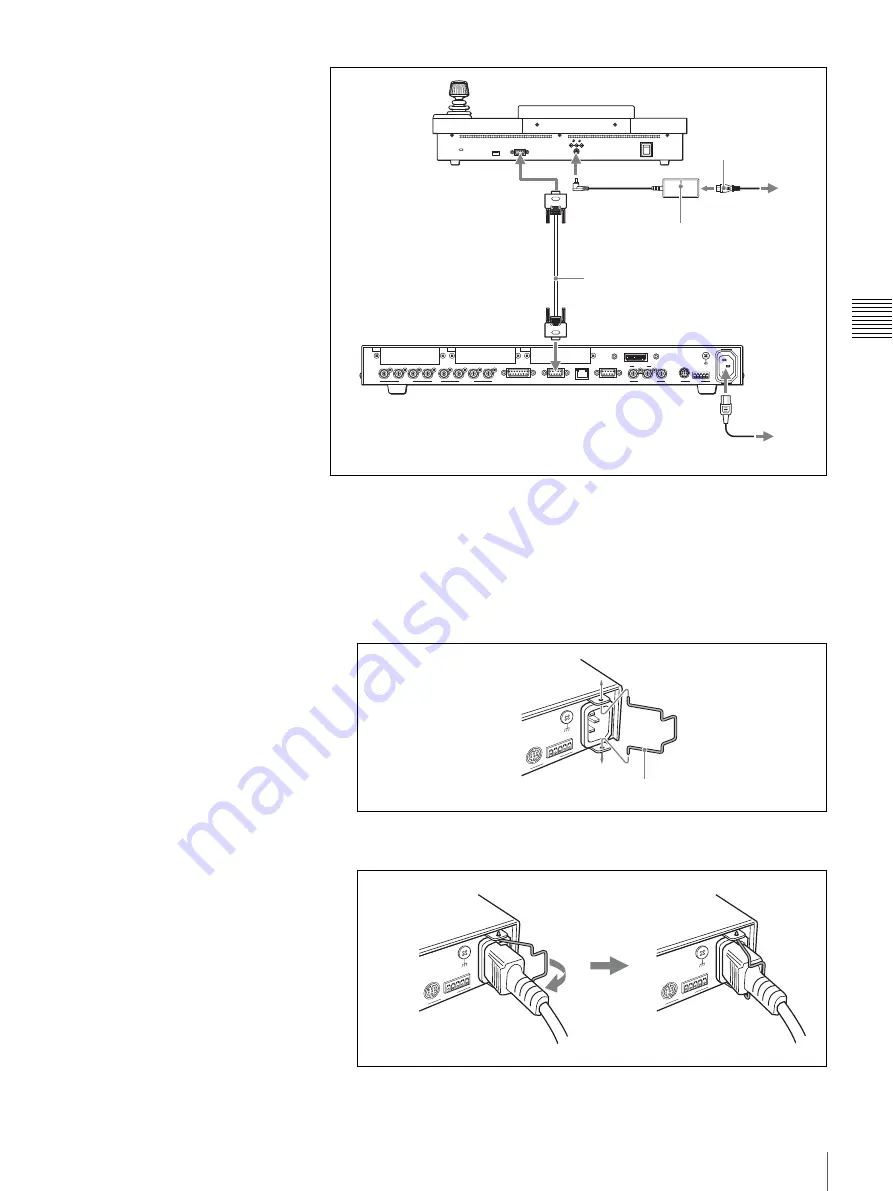
43
Installation and Connection of the Switcher
Chapt
er
3
Pre
par
at
ion
s
1
Connect the PANEL connector on the Processor Unit to the PROCESSOR
connector on the Control Panel with the supplied control cable.
2
Connect the Processor Unit to an AC outlet with the supplied AC power
cord.
1
Attach the supplied power cord stopper to the AC IN connector on the
Processor Unit.
2
Insert the plug of the power cord into the AC IN connector and secure the
plug with the stopper.
1
2
3
4
PGM1
PGM2
AUX1
SDI OUT
SDI IN
AUX2
REF IN
REF OUT
RS-232C
~
AC IN
RS-422
DVI-I OUT
GENLOCK
VISCA
GPI I/O
PANEL
LAN(10/100)
REMOTE
DC IN 12V
OFF
ON
PROCESSOR
IN1
IN2
OUT
Control Panel
PROCESSOR
Control cable
(supplied)
DC IN 12V
AC power adaptor
(supplied)
Power cord for AC
power adaptor
(supplied)
to an AC outlet
Processor Unit
PANEL
AC power cord
(supplied)
~ AC IN
to an AC outlet
RS-232C
~
AC
IN
RS
-42
2
VIS
CA
Power cord stopper (supplied)
RS-232C
~
AC
IN
RS
-42
2
VISCA
RS-232C
~
AC
IN
RS
-42
2
VISCA