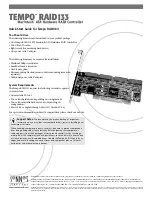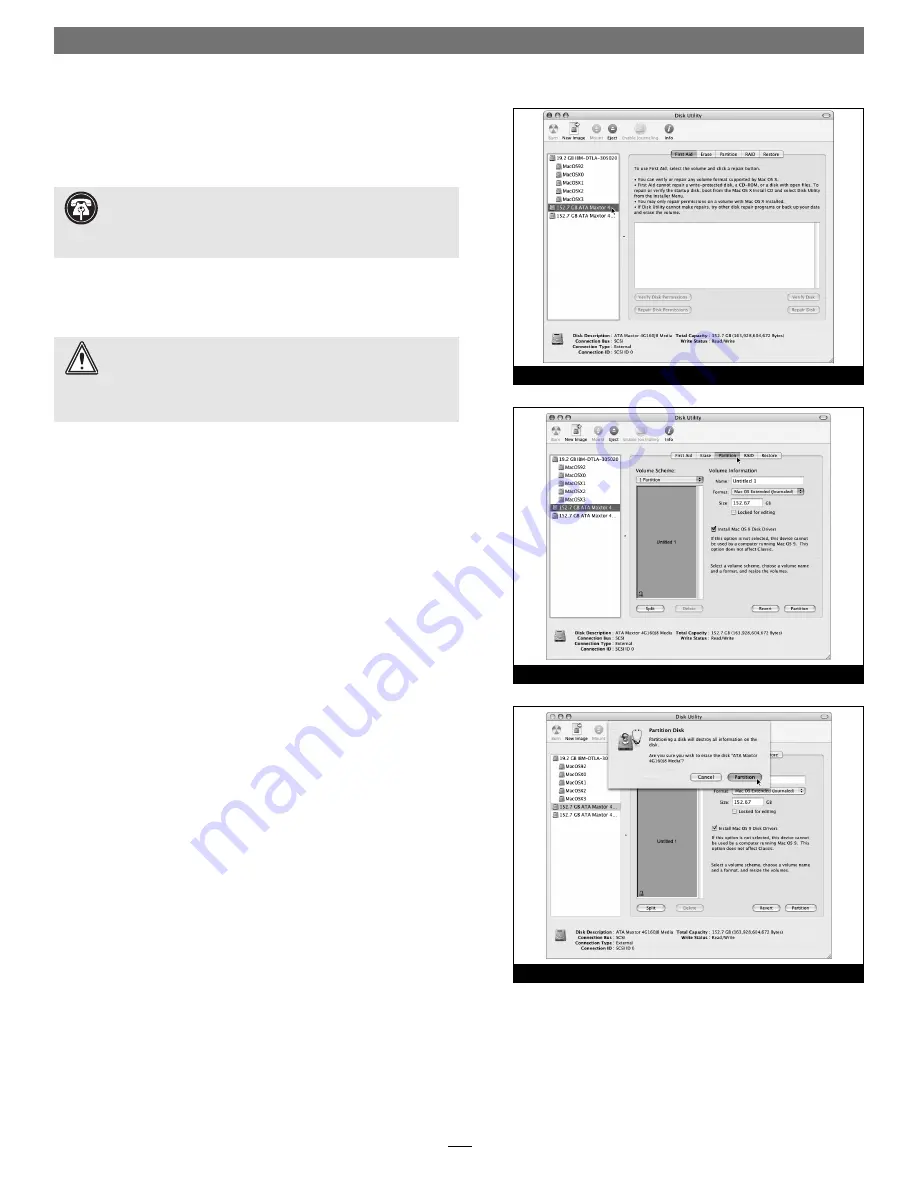
6
3.
If you have not already done so, open Disk Utility
(Figure 12)
.
Note that all attached drives appear in the Information window,
regardless of being formatted or not.
4.
Select the fi rst drive you will format by single-clicking the drive
symbol or the “name” of the drive
(Figure 12)
.
5.
Click on the Partition button
(Figure 13)
. When the Partition
window appears, click on the drop down menu beneath
“Volume Scheme:” and select “1 Partition”. Make sure that the
“Install Mac OS 9 Disk Drivers” option is checked, and then click
the Partition button at the bottom of the window.
6.
When the Warning window appears, click the Partition button
(Figure 14)
. When partitioning and formatting are complete,
repeat steps 4–6 until every drive connected to the Tempo
RAID133 has been formatted.
7.
Shut down the computer.
Quick Start Guide for Tempo RAID133
WARNING:
Do not use the built-in RAID option in Disk Utility
(accessed by clicking the RAID tab). Using this feature creates
software-based RAID volumes that are available for use only under
Mac OS X. Also, the option to create bootable volumes is not avail-
able with this feature.
Figure 12
Figure 14
Figure 13
Support Note:
IDE hard drives attached to the Tempo
RAID133 will register as a SCSI devices to the computer. For
example, in
Figure 12
the newly installed hard drives show up as SCSI
under Connection Bus.