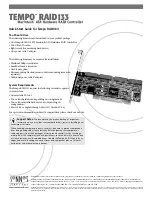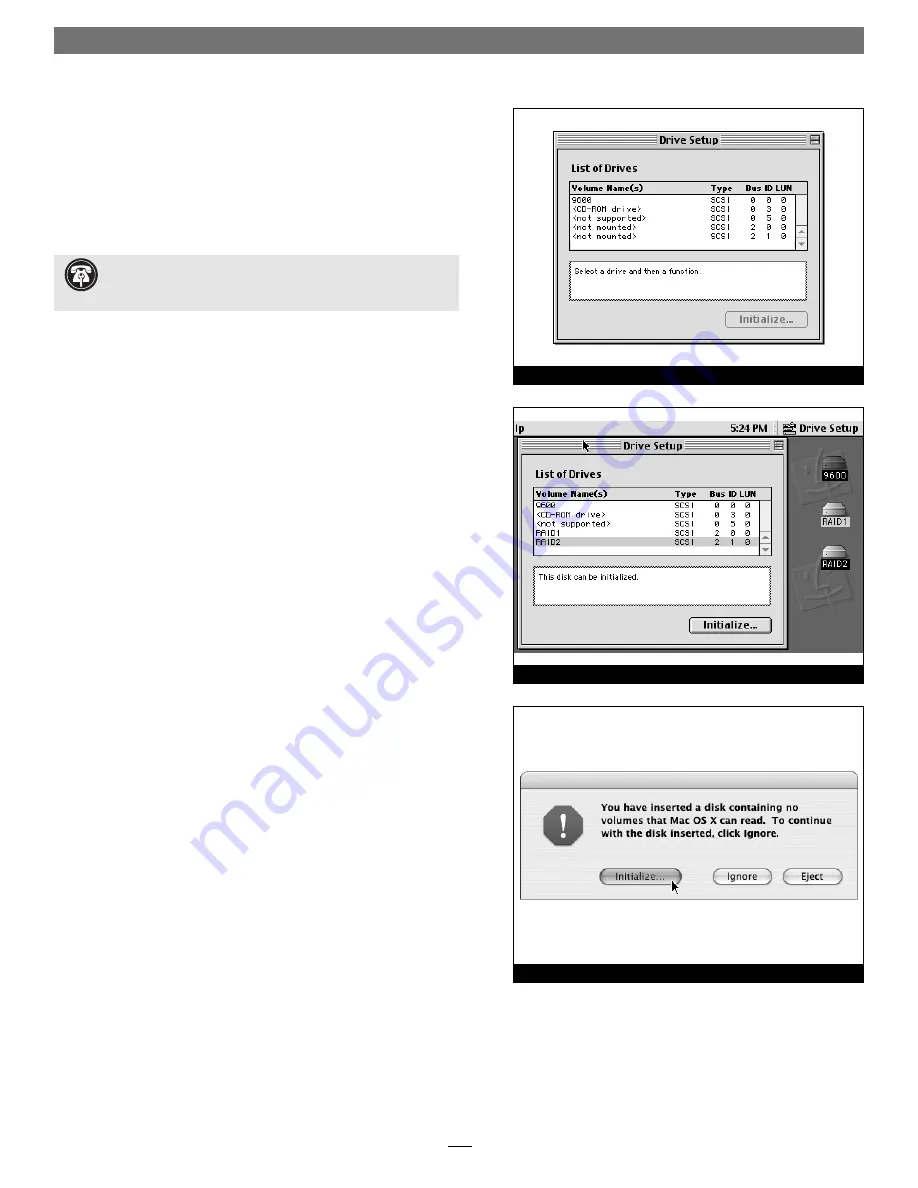
5
Quick Start Guide for Tempo RAID133
6.
Recheck the cable connections; make sure all cables are properly
connected to the Tempo RAID133 and the hard drives.
7.
Close the computer and carefully replace its case cover; be very
careful not to crimp the cables.
8. Turn on your computer.
9.
Open Drive Setup again. You will see <not mounted> instead of
<not initialized> for each volume (pair of hard drives) connected
to the Tempo RAID133
(Figure 9)
.
10.
At this point, you may optionally choose to partition each RAID
volume to create smaller “virtual” drives to store and retrieve data
faster and more effi ciently; in the Drive Setup menu bar, select
Functions: Volume Settings… Partition, and set up the partitions.
When ready, click Initialize… to initialize each of the unmount-
ed volumes.
11.
Name each of the volumes (or “virtual” drives) once they have
been initialized; each volume will appear on the desktop as “vir-
tual” drives
(Figure 10)
. Your drives are now ready for use.
Drive Formatting: Mac OS X
This section describes the process of formatting (initializing) hard
drives connected to the Tempo RAID133 using Disk Utility under Mac
OS X Version 10.3; the process under Version 10.2 (and 10.1) is very
similar. The drive formatting utility is located in the Utilities folder
(within the Applications folder) on your Mac OS X volume.
1.
Turn on your computer.
2.
During the boot process under Mac OS X, you may see an infor-
mation window appear stating “You have inserted a disk contain-
ing no volumes that Mac OS X can read.” If this message appears,
click the Initialize… button to launch Disk Utility
(Figure 11)
.
Support Note:
The Tempo RAID133 creates one striped vol-
ume for each pair of hard drives installed—one pair of drives
creates one volume, two pairs of drives create two volumes.
Figure 9
Figure 11
Figure 10