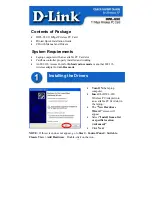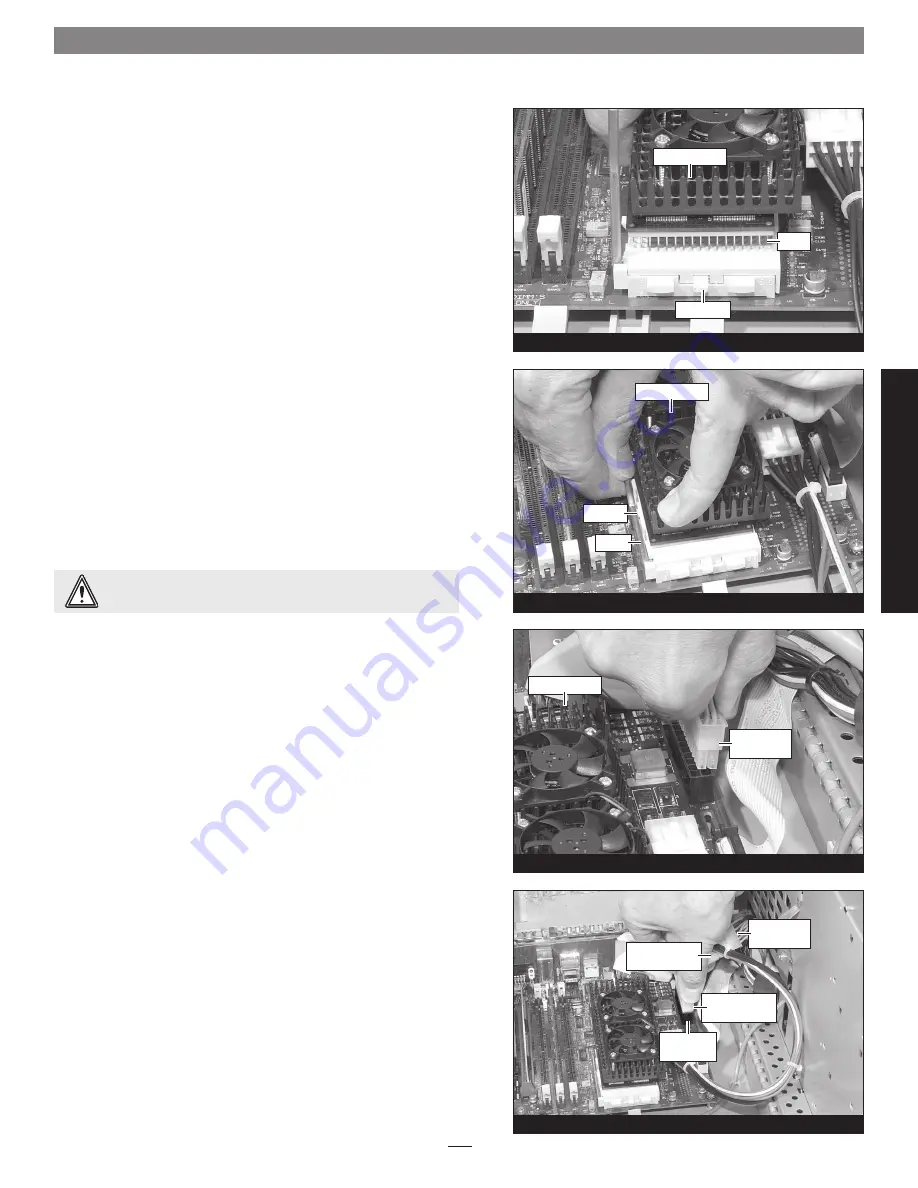
9
Hardware Installation—G3 Minitower/Server G3
3.
Grasp the Encore/ZIF card so that the narrow end of the card is
pointing toward you
(Figure 28)
. Holding it level with the logic
board, align the Encore/ZIF card’s pins over the ZIF socket’s holes,
and then carefully lower the Encore/ZIF card into the ZIF socket;
with all the pins aligned, the card will be easy to push into the
socket. If you encounter any resistance, raise the card and check
for bent pins, if none are bent, realign the card’s pins with the
socket and gently lower it again.
Be very careful! Broken pins
are not covered under warranty
.
4.
While applying moderate pressure on top of the Encore/ZIF
card’s heat sink above the ZIF socket, secure the card in place by
pressing down on the ZIF socket lever until it latches under the
socket’s side tab
(Figure 29)
.
Install Power Adapter Cable Between Computer and
Encore/ZIF Card
1.
Locate the logic board power cable plugged in next to the
Encore/ZIF card
(Figure 30)
. Unplug the connector by pulling it
straight up while squeezing its locking tab.
2.
Plug in the provided power adapter cable between the connector
on the logic board and the logic board power cable
(Figure 31)
;
verify that all the connectors are plugged in securely
.
Figure 28
Figure 29
Figure 30
Encore/ZIF card
lever
ZIF socket
Encore/ZIF card
pins
side tab
Encore/ZIF card
logic board
power cable
WARNING:
When disconnecting cables from the logic board,
do not pull on the wires; always pull on the connectors.
Figure 31
power adapter
cable connector
logic board
connector
logic board
power cable
power adapter
cable connector
G3
M
in
it
ow
er
/S
er
ve
r
G3