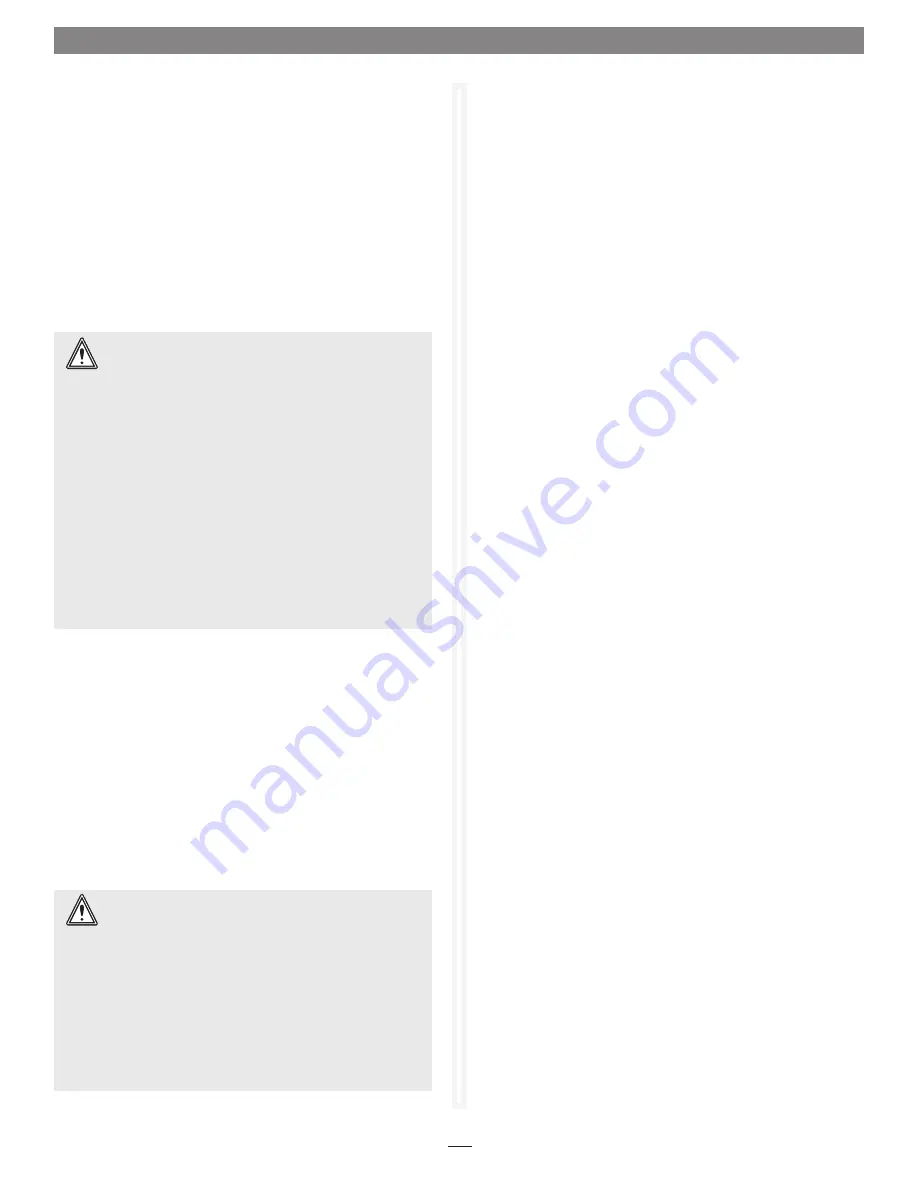
Install or Upgrade to Mac OS 9.2.x or Later, If
Necessary—Power Macintosh G3 Blue & White and
Power Mac G4 (PCI Graphics) Users
If you have either a Power Macintosh G3 Blue & White or Power
Mac G4 (PCI Graphics) computer, the Encore/ZIF G4 requires
that Mac OS 9.2 be installed on your system on a writeable local
hard disk (not a CD, DVD or network disk). You must boot your
system from a Mac OS 9.2 system folder in order to patch the
Power Mac firmware so your system can support this Encore/ZIF
G4 card. Verify the Mac OS version on your system is at least Mac
OS 9.2, and then install or upgrade the OS software if necessary.
Software Installation—ALL USERS
This section describes the installation of software required to
support the Encore/ZIF G4 under Mac OS 8.x or 9.x.
Additional
software required to support the Encore/ZIF under Mac OS X
must be installed after you finish installing the Encore/ZIF
card
;
see page 24
.
1.
If you are upgrading to Mac OS 9.x or Mac OS X as part
of this installation, do so now; complete the Mac OS
upgrade, and then restart your computer. Please note, Mac
OS 9 or higher is required to fully support AltiVec-enhanced
applications.
Install Software… First!
Mac OS X Alert:
(
This does not apply to Power Mac G4
(PCI Graphics) models.
) Due to technical issues that arise
from the operation of a modern 745x G4 processor (used on
the Encore/ZIF card) in an older system, your computer will not
be able to boot from a Mac OS X CD using the usual methods
(starting your system while you hold down the C key on your
keyboard, or launching the Mac OS X install application and
then clicking the Restart button). After you install the Encore/ZIF
G4 processor card,
in order to boot from a Mac OS X Install
or Update CD, you must maintain a bootable Mac OS 9.1.x or
9.2.x System Folder on a hard drive (
not
a CD)
.
To boot from the Mac OS X Install or Update CD, you must first
boot into Mac OX 9.1.x or 9.2.x, open the Startup Disk X control
panel (installed by the Crescendo/Encore Install application), and
choose the install or update CD as your Startup Disk.
The alternative is to reinstall either your original processor card
or previous processor upgrade card, which may allow you to
boot from the CD.
2.
If your system is booted in Mac OS X, switch back to OS 9;
otherwise, skip to the next step. From the Apple menu, select
System Preferences..., and then click on the Startup Disk
icon. When the System Folders appear, select the Mac OS 9
System Folder in which you will install the Sonnet software.
3.
Insert the Sonnet Installer CD into the CD-ROM drive.
Double-click the
Mac OS 7-9 ONLY, not Classic
folder, and
then double-click the Crescendo/Encore Install icon. By
default, with “Easy Install” selected from the pop-up menu,
the required software will be installed into the active System
Folder on the boot drive. If this is okay, click the Install but-
ton; otherwise, select “Custom Install” from the pop-up
menu for more options or to select another drive to install
the software. The installer will install the appropriate soft-
ware into the System Folder of your computer.
4.
If you are installing the Encore/ZIF into a Power Macintosh G3
Blue & White or Power Mac G4 (PCI Graphics) system, skip to the
next step
. Otherwise, if the installation was successful, a dia-
log box will appear. Click Quit to leave the installer and shut
down your computer; go to page 2.
The steps in this section apply only to the remaining software
installation in Power Macintosh G3 Blue & White and Power
Mac G4 (PCI Graphics) systems.
5.
If the installation was successful, a dialog box will appear.
The program will then install a firmware patch that enables
the use of the Encore/ZIF G4 in your computer. (The Sonnet
patch may be uninstalled. However, doing so prevents your
system from working with the Encore/ZIF G4.) Read the
instructions in the dialog box, and click OK to shut down
your computer.
6.
Press
and hold
down the Programmer’s button (the button
on the right, beneath the Power button) on the front of your
computer.
7.
While holding down the Programmer’s button, press and
release the Power button on your computer or keyboard.
Continue to hold down the Programmer’s button until you
hear a tone play through the speaker.
8.
When the tone is heard, release the Programmer’s button; a
progress bar will appear at the bottom of the screen.
9.
Once the firmware update is complete, your system will
restart. If an error occurred, a message will appear; you must
rerun the installer. Otherwise, a dialog box will appear, stat-
ing it is okay to install the Encore/ZIF G4; click OK.
WARNING:
Before running the Crescendo/Encore Install
application, you must ensure your system is booted
in Mac OS 8.6 or 9.x; do not attempt to run this in Mac OS X
Classic mode. This software will only function in Mac OS 8.6
through OS 9.x.
If you are installing this product into Power Macintosh G3 Blue &
White system AND you are replacing a processor upgrade card not
manufactured by Sonnet, you may need to uninstall the firmware
patch used to make your system compatible with the processor
upgrade card before you install Sonnet software. In some cases,
unless you uninstall the firmware patch, the Sonnet software will not
install on your system.



































