Reviews:
No comments
Related manuals for Zeus
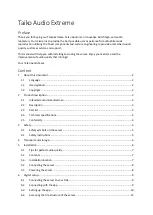
Extreme
Brand: TAIKO Audio Pages: 24

4712
Brand: Paia Pages: 11

4414 Series
Brand: CAB Pages: 39

FALCON PRO
Brand: Farmet Pages: 102

GA500 series
Brand: YASKAWA Pages: 81

Varispeed f7
Brand: YASKAWA Pages: 52

3i
Brand: ubicquia Pages: 4

QVS2GPTLG232
Brand: Lightolier Pages: 2

TH-B317P
Brand: Carbatec Pages: 29

BALANCE DISC
Brand: PurAthletics Pages: 2

Micro-classic
Brand: BRAND Pages: 21

370635
Brand: Milestone Pages: 40

Firefly 808 Universal
Brand: Phonic Pages: 27

LD10
Brand: Ametek Pages: 20

L10 LVELED Series
Brand: Clevetronics Pages: 2

77049
Brand: Goobay Pages: 20

505-20000-00
Brand: Heidolph Pages: 36

Aerpro APVFT12
Brand: 2connect Pages: 8

















