Reviews:
No comments
Related manuals for Solus Legend

1000568
Brand: Baileigh Industrial Pages: 40

Solar
Brand: Panta Safe Light Pages: 2

OMEGA
Brand: Calrec Pages: 70
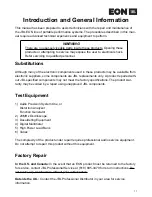
EON15
Brand: JBL Pages: 38

FALCON
Brand: JBSYSTEMS Light Pages: 32
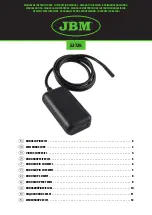
53724
Brand: JBM Pages: 12

GF-650
Brand: Teac Pages: 76

GF-650
Brand: Teac Pages: 3

AD-RW900
Brand: Teac Pages: 50

Tomahawk C12
Brand: Teagle Pages: 2

TG300
Brand: Yamaha Pages: 39

MU100
Brand: Yamaha Pages: 110

226
Brand: Additel Pages: 107

CVE Series
Brand: Valko Pages: 10

54172
Brand: JBM Pages: 13

SURGE
Brand: Qtx Pages: 6

pencil
Brand: Zafferano Pages: 28

9 1661 00 100
Brand: Basler Pages: 33

















