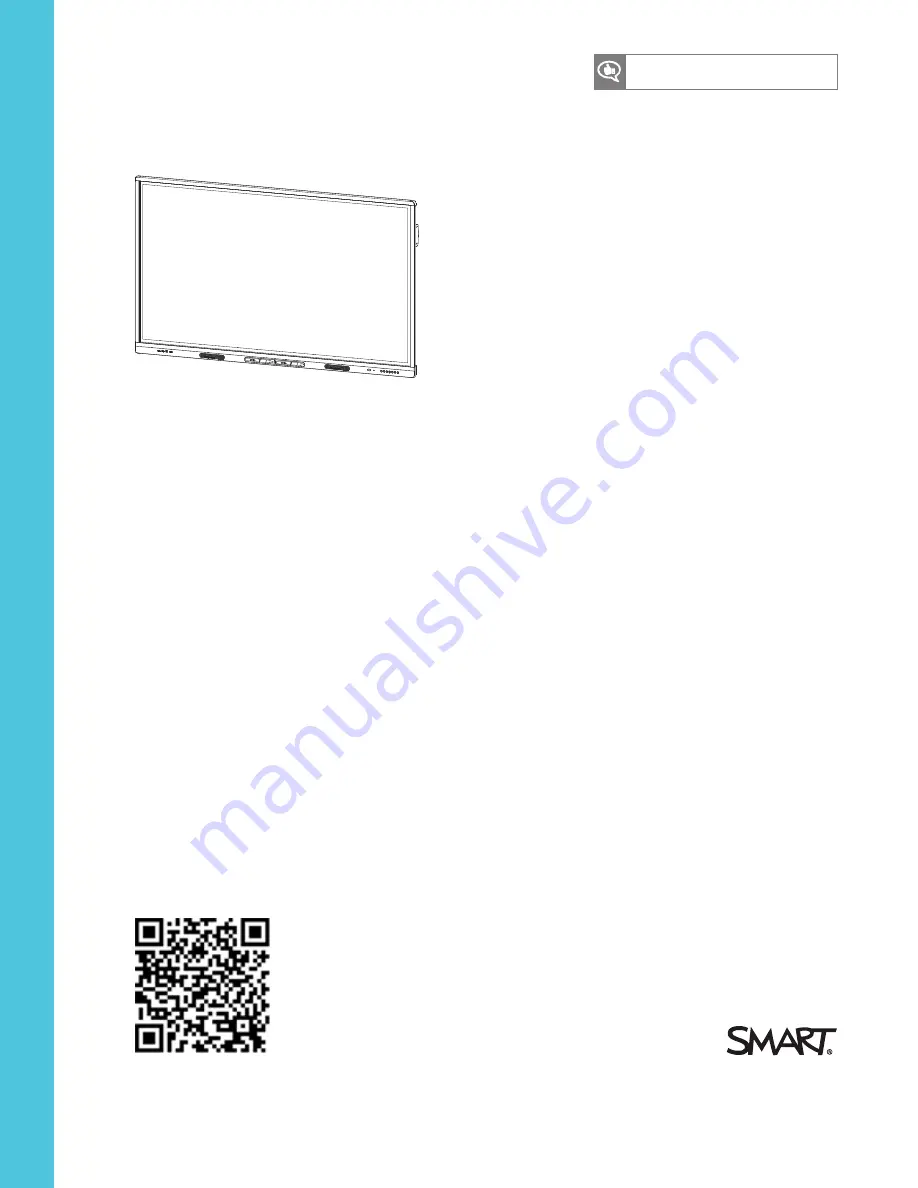
Was this document helpful?
smarttech.com/docfeedback/171289
SMART Board MX100 series
interactive displays
USER’S GUIDE
FOR MODELS:
l
SBID-MX165
l
SBID-MX175
l
SBID-MX186
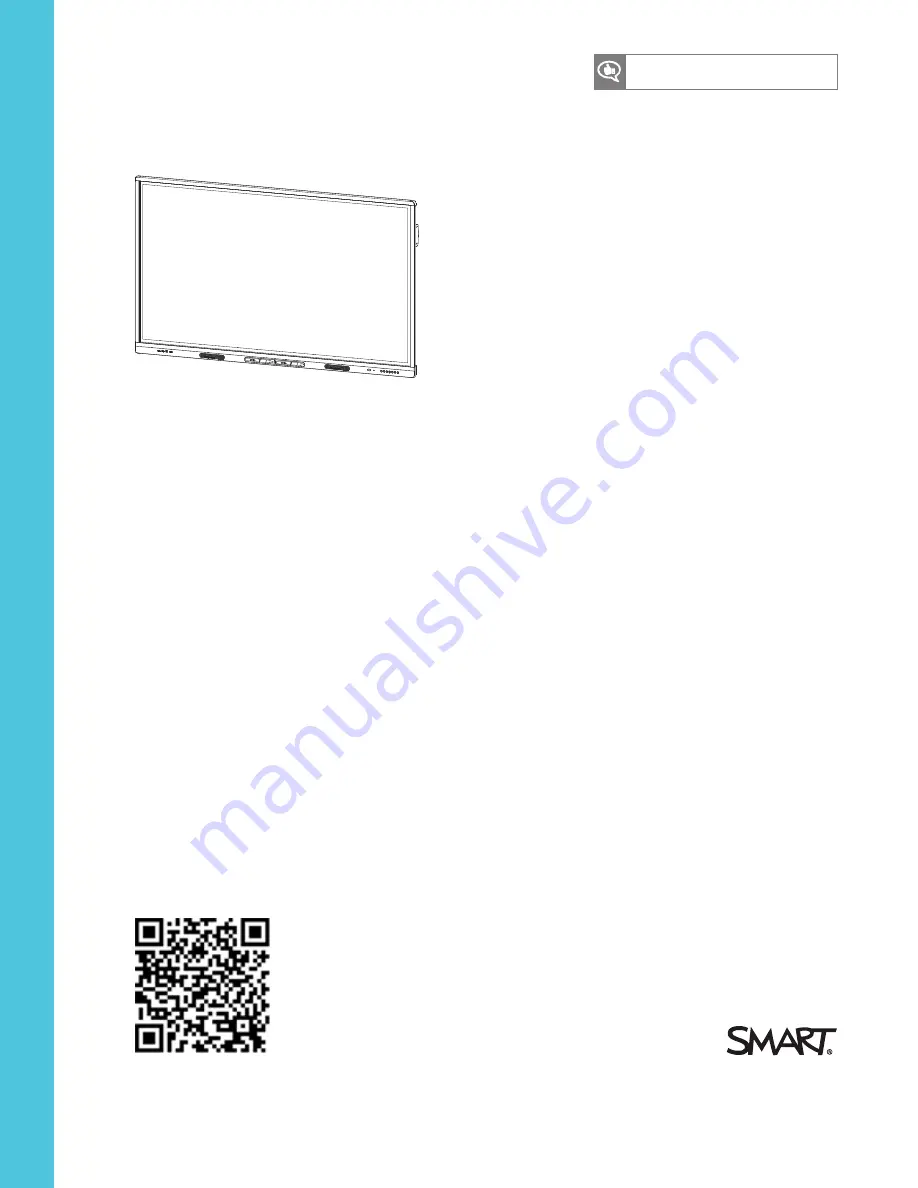
Was this document helpful?
smarttech.com/docfeedback/171289
SMART Board MX100 series
interactive displays
USER’S GUIDE
FOR MODELS:
l
SBID-MX165
l
SBID-MX175
l
SBID-MX186