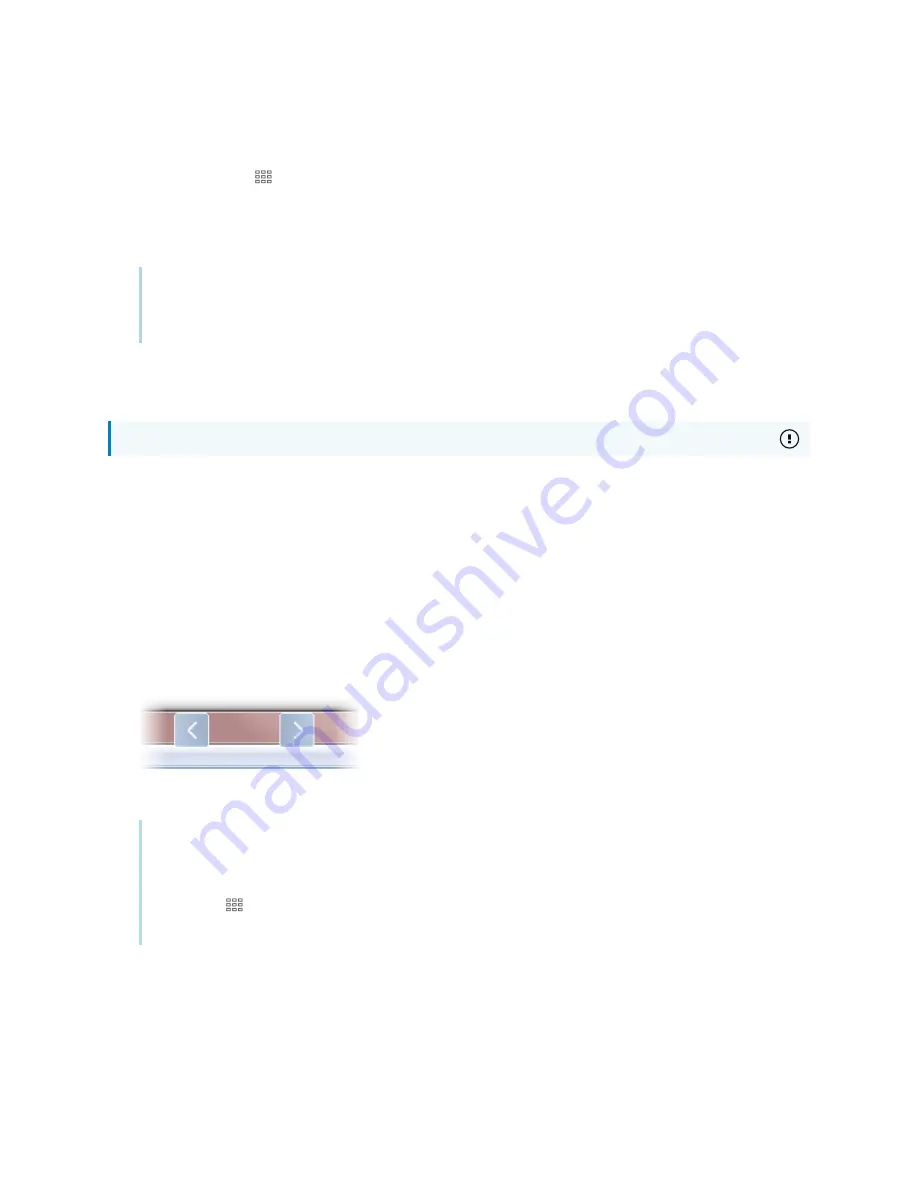
Chapter 2
Interacting with applications in Desktop mode
smarttech.com/kb/170973
10
To move an application to another display
1. Press
Organizer
on the SMART Business Toolbar, and then select the
Applications
tab.
2. Drag the application’s thumbnail to the display’s thumbnail.
The application appears on the display.
Tip
If you press
Identify Screens
, a unique red number appears on each display and its thumbnail so
that you can determine the thumbnail for each display.
Moving applications across displays using the Window Shift buttons
Room license only
When you use SMART Meeting
Pro software room license in a multiple display system, you can use the
Window Shift buttons to move an application to another display. Because applications can appear on
only one display at a time, this feature allows you to send an application to another display where
another user can work with it.
To move an application to another display
1. Press the title bar of the application you want to move.
The Window Shift buttons appear in the title bar.
2. Press either the left or right button to move the application to another display.
Note
The left button moves the application to the next lower numbered display, and the right button
moves the application to the next higher numbered display. To view the display’s numbers, Press
Organizer
on the SMART Business Toolbar, select the
Applications
tab, and then press
Identify Screens
.





























