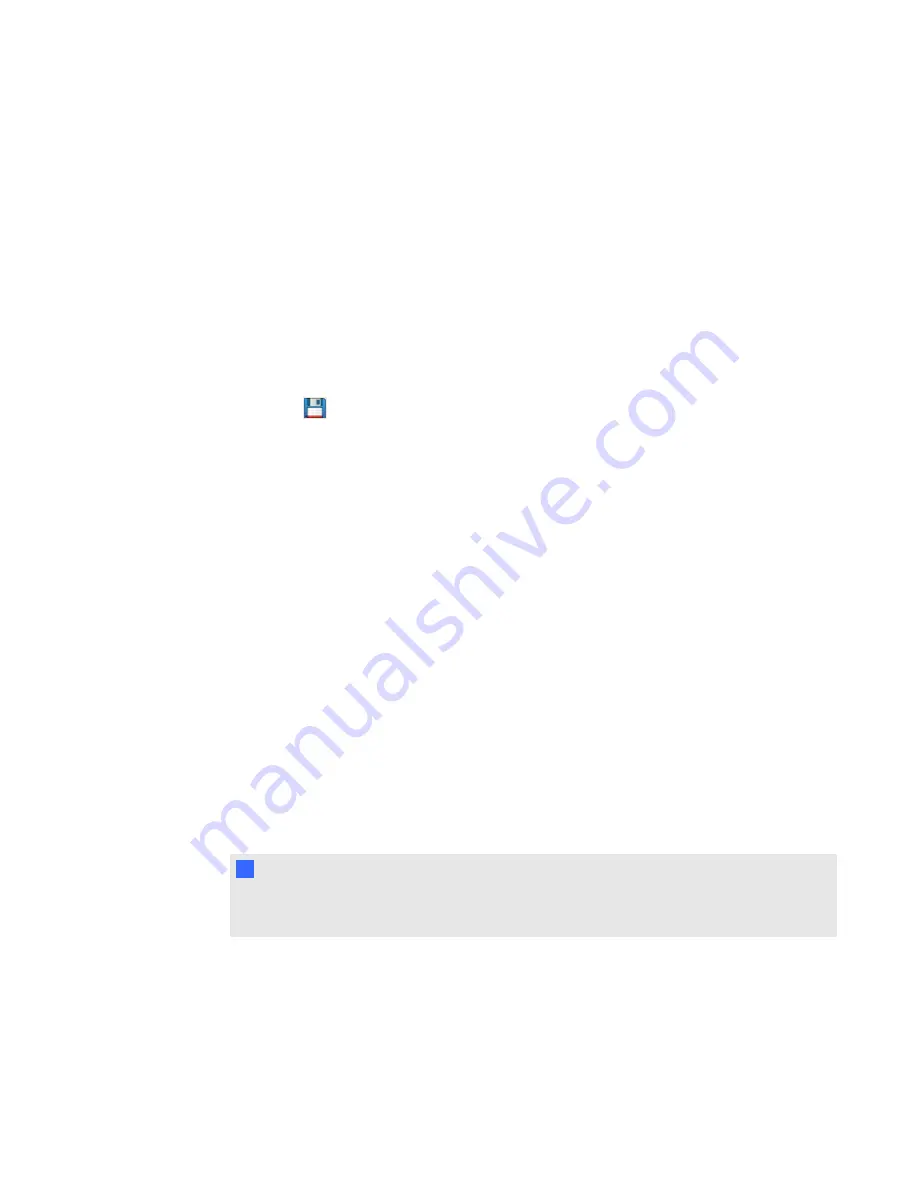
Setting answers for imported questions
After you import questions, you can set or change the answers to your assessment questions.
g
To set the answers for imported questions
1. In the
Page Sorter
tab, select the thumbnail for the first question page.
2. Select
Response > Set All Answers
.
The
Set All Answers
dialog box appears.
3. Type or select the correct answers from the options for all questions, and then click
Done
.
4. Click
Save
.
A
Save As
dialog box appears.
5. Browse to a folder, type a file name, and then click
Save
.
You can run the question set on this computer or copy the SMART Notebook file to any
computer that has SMART Response software installed.
Adding choices to a question
After you create a question, you can add choices to it.
g
To add a choice to a question
1. Click the
Page Sorter
tab.
2. Select the thumbnail of the question page you want to add a choice to.
3. Select
Response > Add Choice
.
4. Follow the on-screen instructions.
5. If you have to change the correct answer for the question, select
Response > Set All
Answers
, and then make the changes.
N
N O T E
If you add choices to a true/false, yes/no, number/faction/decimal or text answer question,
the question changes to multiple choice.
C H A P T E R 3
Using SMART Response software
60
Summary of Contents for SMART Response 2011
Page 1: ...SMART Response 2011 Interactive Response System User s Guide ...
Page 44: ......
Page 96: ......
Page 116: ......
Page 120: ......
Page 121: ......
Page 122: ...SMART Technologies smarttech com support smarttech com contactsupport ...






























