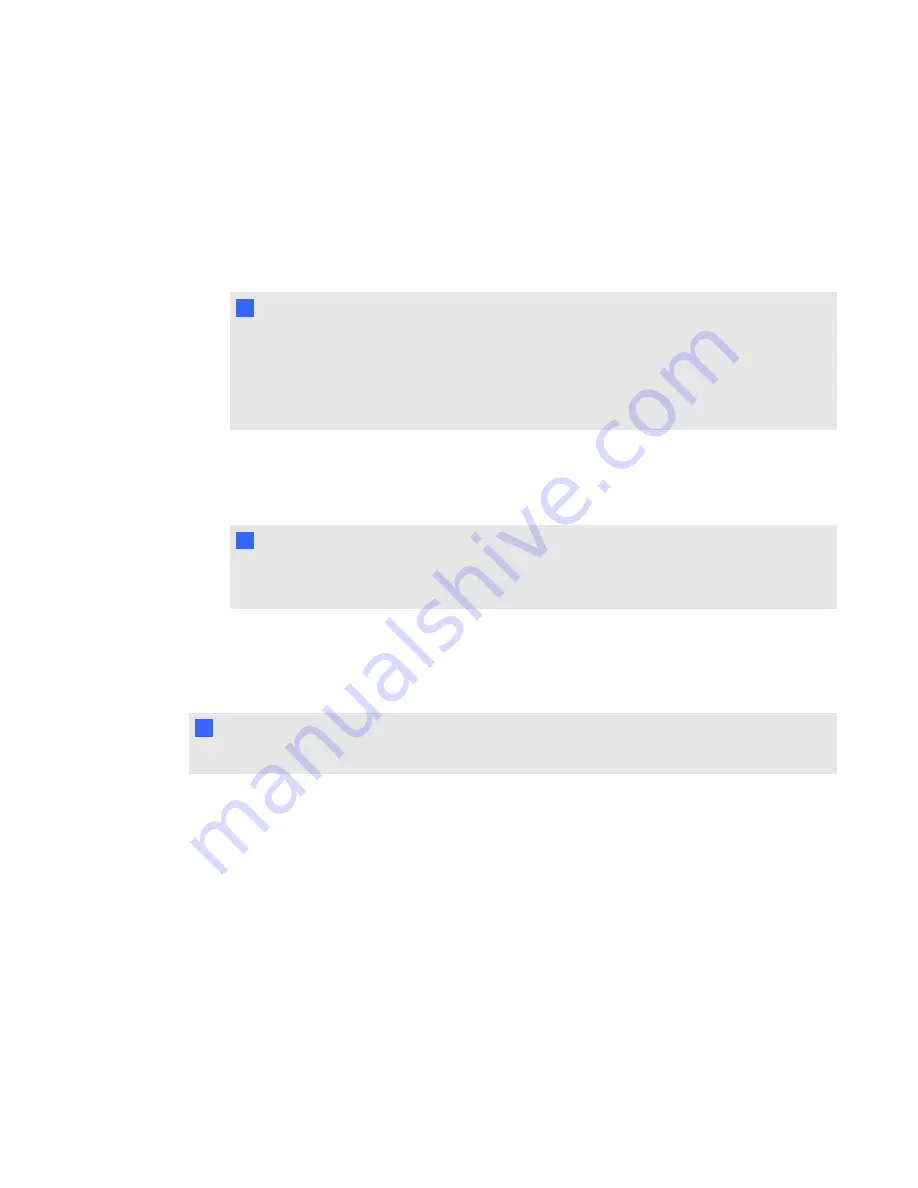
3. Click the
Students
tab.
The class list appears.
4. Click
Add
on the toolbar.
The
Properties
tab appears below the class list.
5. Type a unique number of 1 to 15 digits in the
Student ID
box.
N
N O T E S
o
If you are using SMART Response in CE mode, you can use up to 40 alphanumeric
characters in the
Student ID
box.
o
Students with alphanumeric IDs or IDs of more than 15 characters can't sign in using a
clicker or Internet-enabled devices (VE mode).
The student information saves to the class list as you type it.
6. Type a student's name in the
Name
boxes. The student's e-mail address and tags are optional.
You can also type name and ID information directly in the table.
T
T I P
You can use tags to categorize the students in custom groupings that SMART Response
software uses when you create student reports. See
7. Repeat steps 4 to 6 for each student.
Removing students from a class list
N
N O T E
You're unable to remove students from a class list if a class is running.
g
To remove a student from a class list
1. Start
Teacher Tools
. See
Teacher Tools
appears.
2. Select the class from the
Gradebook
area on the left.
3. Click the
Students
tab.
The class list appears.
4. Select the student you want to remove, and then click
Delete
on the toolbar.
C H A P T E R 2
Getting started
36
Summary of Contents for SMART Response 2011
Page 1: ...SMART Response 2011 Interactive Response System User s Guide ...
Page 44: ......
Page 96: ......
Page 116: ......
Page 120: ......
Page 121: ......
Page 122: ...SMART Technologies smarttech com support smarttech com contactsupport ...






























