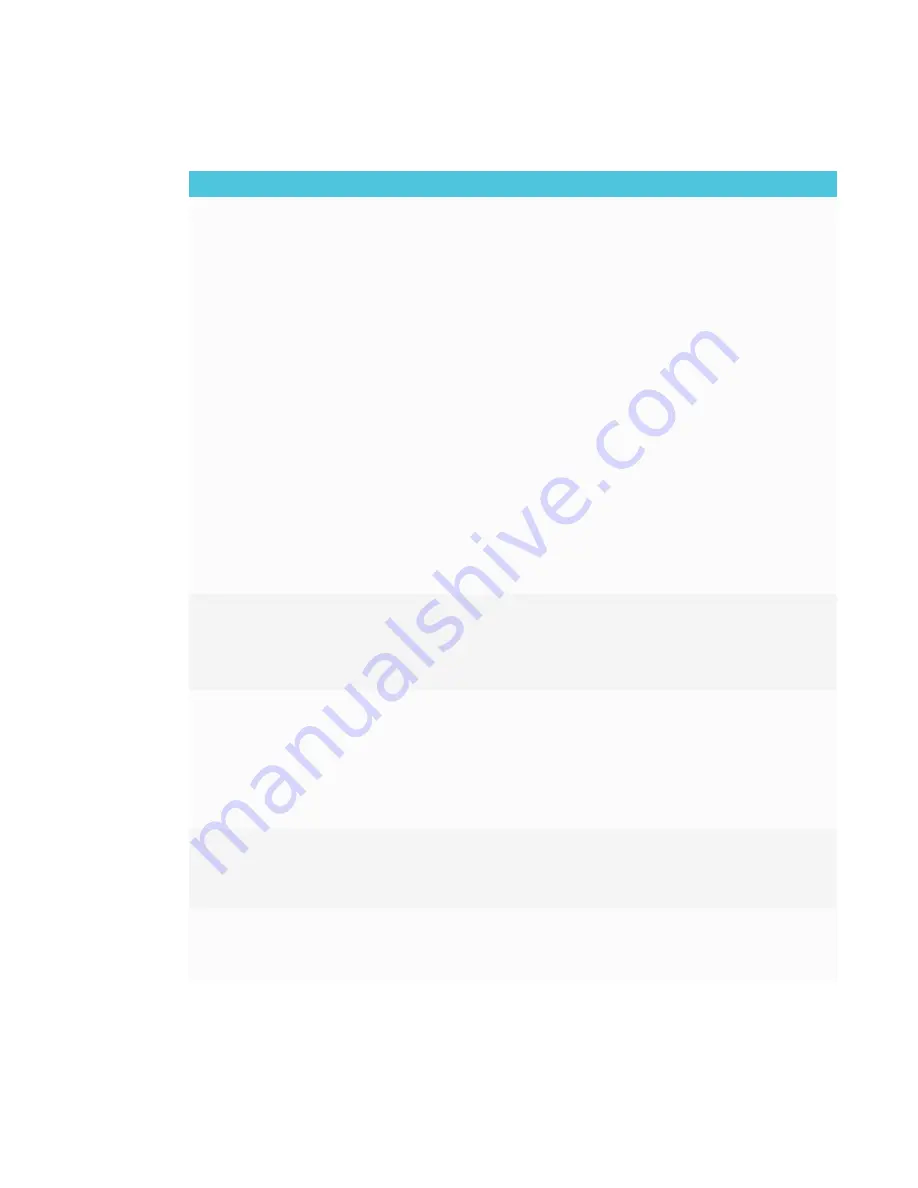
CHAPTER 7
TROUBLESHOOTING
62
Resolving issues with touch and digital ink
Issue
Solutions
You’re experiencing the following
or similar issues with touch and
digital ink:
l
When users touch or write on
the screen, the pointer or
digital ink appears in the
wrong place.
l
Touch control and digital ink
are intermittent.
l
The display only responds to
touch on part of the screen.
l
Digital ink disappears as you
write.
l
If you’re using two pens, make sure they’re at least 2" (5 cm) apart.
l
Make sure you are not holding the pen near its tip, and that the pen is at a right
angle (90°) to the screen.
l
Restart the display.
See
Turning the display off and back on
l
Make sure the pen nib is not worn. Replacement pens are available from the
Store for SMART Parts (see
smarttech.com/Support/PartsStore
).
l
Make sure you are using a SMART Board MX series interactive display pen.
l
Use a known working pen from another SMART Board MX series interactive
display to check if the issue is being caused by the pen.
l
Clean the optical touch sensors. See
Chapter 6: Maintaining the display
l
Make sure
SMART Product Drivers and SMART Ink
are installed and running on
any connected computers.
l
l
Confirm with the installers that the computer is connected to the display with
only a single cable.
l
Remove any external infrared light sources such as sunlight, incandescent or
arc lights, desk lamps and infrared audio devices or move the display to another
location in the room.
l
Remove the display from the wall, calibrate it and confirm if this resolves the
issue. If it does, check the wall and wall mount for issues.
The display responds to touch but
not to writing with a pen.
l
Make sure you are using a SMART Board MX series interactive display pen.
l
Make sure the pen nib is not worn. A worn pen nib might be interpreted as a
finger touch. Replacement pens are available from the Store for SMART Parts
(see
smarttech.com/Support/PartsStore
).
l
Reinstall or update
.
The display doesn’t respond to
touch at all.
l
A red X appearing on the SMART Product Drivers icon in your Windows task bar
or Mac menu bar indicates that no display is connected. If a red X appears, open
SMART Settings and use the connection wizard for assistance.
l
Make sure any connected computers have detected the display’s USB
connection and installed drivers. On Windows computers, open Device Manager
and make sure there is no red X or yellow explanation mark (!) over the display’s
icon. On Mac computers, open System Information and ensure there are no
error messages in the display’s row.
You can’t write or draw in
Microsoft® Office.
l
Make sure you’re using Microsoft Office 2013 or later.
l
Reinstall or update
SMART Product Drivers and SMART Ink
.
l
Refer to the
SMART Ink user’s guide
(
) for more
information about inking in Microsoft applications.
You’re experiencing other issues
with touch and digital ink, or the
previous solutions don’t resolve the
issue.
See
Referring to the SMART knowledge base for additional troubleshooting
Troubleshooting the iQ system software






























