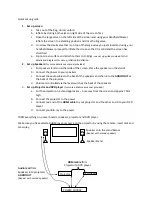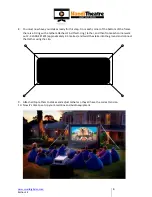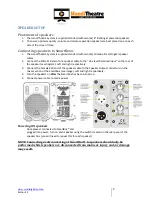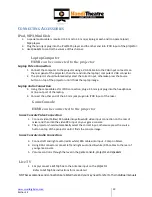Troubleshooting Tips:
REMEMBER
Projector:
-
It only works in darkness
-
Take off the Lens cap
-
Adjust the focus on the lens as per the manual
-
Access to the menu is via the remote provided
-
HDMI Source has been selected
(use remote or menu – see manual)
-
Image is in 16:9 aspect ratio
(use remote or menu – see manual)
-
Image zoom is adjusted
(use remote or menu – see manual)
-
Image is flipped to correct direction
(use remote or menu – see manual)
-
See manual for specific instructions and fine image adjustments
Speakers:
-
Make sure they are switched ON
-
Adjust ALL volumes to half way point (12 o’clock position)
-
Power and AUDIO IN cables are connected securely
Screen:
-
If it is taking longer than 10 minutes to inflate check the following:
o
Are you using the large 2 way valve?(
see manual)
o
Are the valves on the opposite side of the screen closed tightly?
o
After inflating using the large 2-way valve, you MUST complete the inflation using
the small 1-way valve located on the top of the two way valve.
o
Before screening, use the 1-way valve to inflate the screen so that it is as tight as
possible
-
If the screen is moving check your tethering is correct (
see manual)
Issues with Audio or Projection:
1.
First
TURN OFF ALL
the individual items (DVD player, projector, and then 2 x speakers) then
turn off the main power & power boards.
2.
Double check ALL cables are securely pushed in
-
Check the back of the projector (HDMI cable, Audio & power)
-
Check the back of the DVD player (HDMI & Power)
-
Then the back of the speakers (Audio & power)
-
Check the power board or points
3.
TURN ON
the power from the wall/board and then all devices (DVD player, projector and
then 2 x speakers)
4.
Remove batteries from remotes and microphones for 10 seconds, and then put them back
in.
Press play and adjust the volume to see if this has resolved the issue, If I doubt refer to the manual
or our online guides here:
SCREEN guide:
www.smartdigital.com.au/how-to-set-up-inflatable-screens/